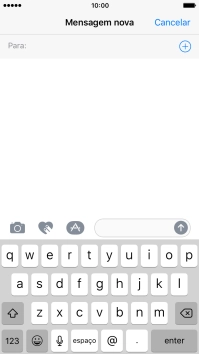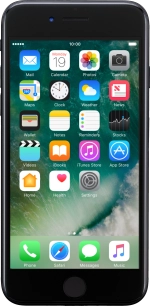1. Crie uma nova iMessage
Prima Mensagens.
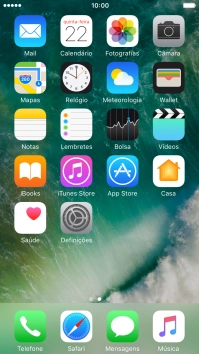
Prima o ícone de nova mensagem.
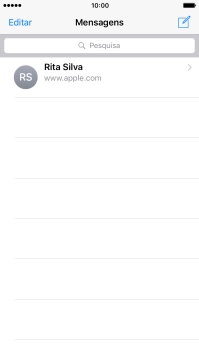
2. Escolha o destinatário
Prima a caixa de pesquisa e introduza as primeiras letras do nome do destinatário.
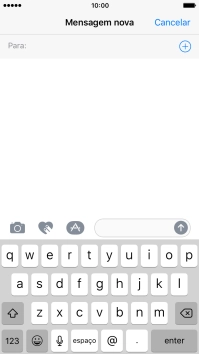
Prima o contacto pretendido.
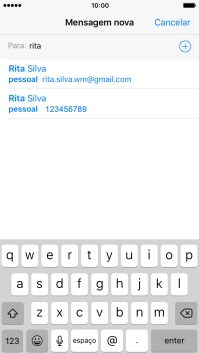
Se for possível o destinatário receber iMessages, aparecerá o texto iMessage no campo de escrita.
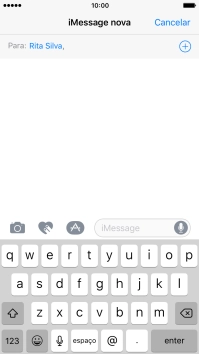
3. Envie a iMessage utilizando o teclado
Prima o campo de escrita e escreva o texto da iMessage.
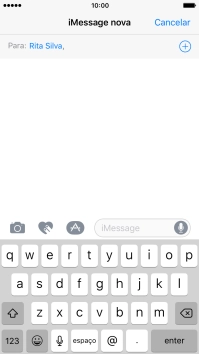
Prima a seta para a direita.
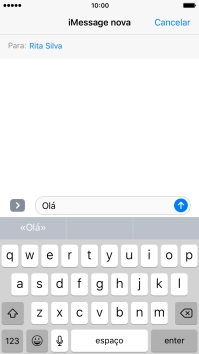
Prima o ícone de figuras animadas e siga as indicações no ecrã para adicionar uma figura à iMessage.
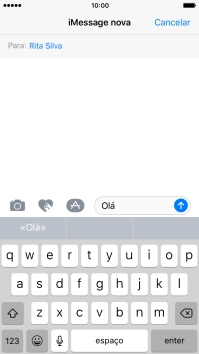
Prima o ícone para enviar quando terminar de escrever a iMessage.
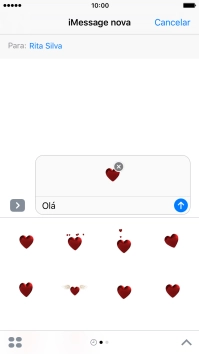
4. Envie a iMessage utilizando a escrita manual
Prima o ícone de escrita manual e siga as indicações no ecrã para escrever texto ou adicionar outros efeitos utilizando a escrita manual na iMessage.
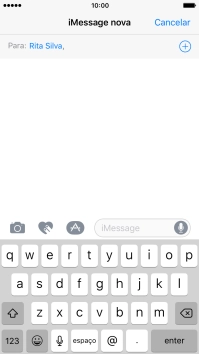
Prima o ícone para enviar quando terminar de escrever a iMessage.
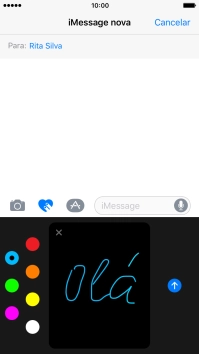
5. Envie uma imagem ou um clipe de vídeo
Prima o ícone de câmara.
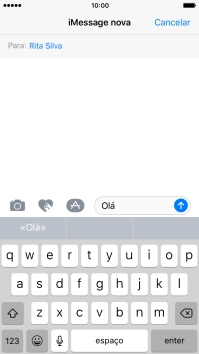
Prima Fototeca e vá até à pasta pretendida.
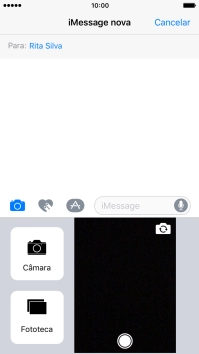
Prima a imagem pretendida.
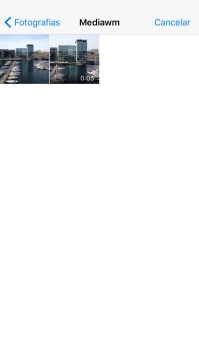
Prima Escolher.

Prima o ícone para enviar quando terminar de escrever a iMessage.
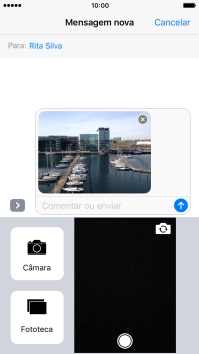
6. Envie a iMessage com efeitos
Prima o campo de escrita e escreva a iMessage.
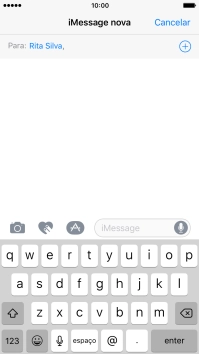
Prima firmemente o ícone de enviar até o menu de efeitos aparecer no ecrã.
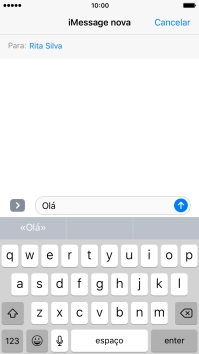
Prima Balão e siga as indicações no ecrã para adicionar um efeito de balão de diálogo à iMessage.
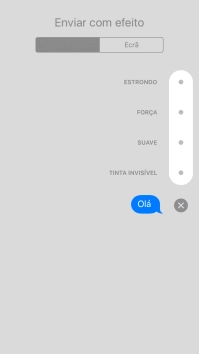
Prima Ecrã e siga as indicações no ecrã para adicionar um efeito de ecrã inteiro à iMessage.
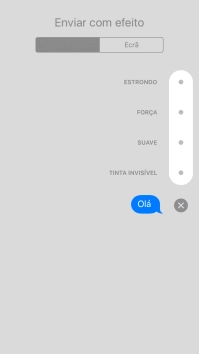
Prima o ícone para enviar quando tiver escolhido o efeito pretendido para a iMessage.
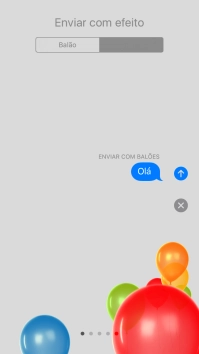
7. Envie uma gravação de som
Prima e mantenha premido o ícone de microfone para dar início à gravação de som.
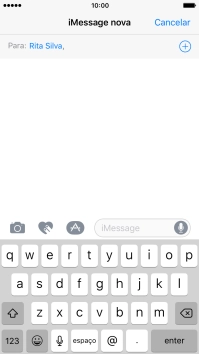
Deixe de premir para parar de gravar e prima a seta para cima para enviar a gravação de som.
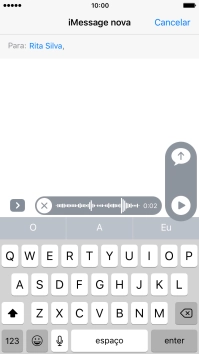
8. Volte ao ecrã inicial
Prima a tecla de início para terminar e voltar ao ecrã inicial.