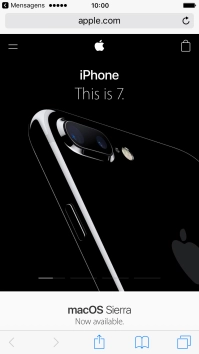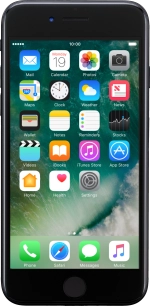1. Procure "3D Touch"
Prima Definições.
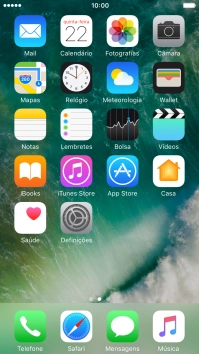
Prima Geral.
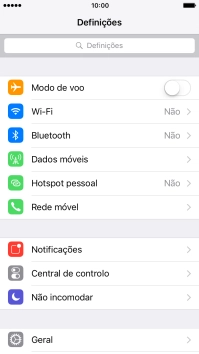
Prima Acessibilidade.
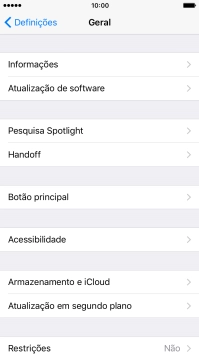
Prima 3D Touch.
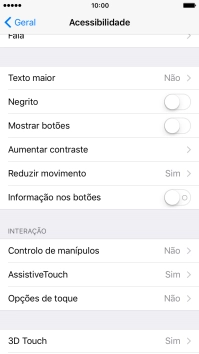
2. Ative o 3D Touch
Prima o indicador para ativar a função.
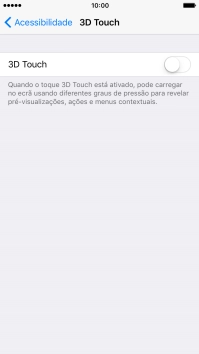
3. Ajuste a sensibilidade do 3D Touch
Prima o indicador e arraste-o para a direita ou para a esquerda para definir a sensibilidade pretendida para o 3D Touch.
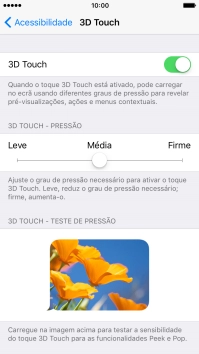
Prima a seta para a esquerda para guardar a definição.
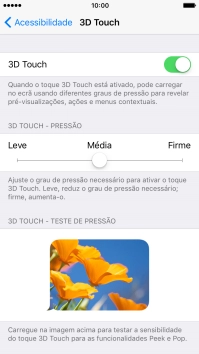
4. Volte ao ecrã inicial
Prima a tecla de início para voltar ao ecrã inicial.
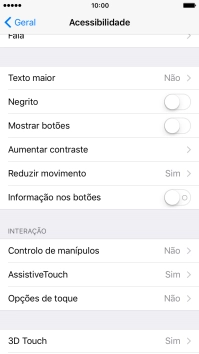
5. Utilize o 3D Touch no menu principal
Prima firmemente a aplicação pretendida até aparecer um menu no ecrã.
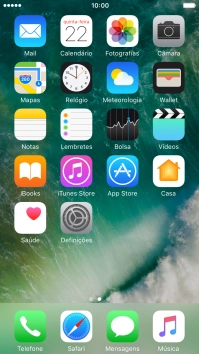
Prima a função pretendida e siga as indicações no ecrã para utilizar a função escolhida.
Pode utilizar o 3D Touch no menu principal para aceder rapidamente às diversas funções das aplicações.
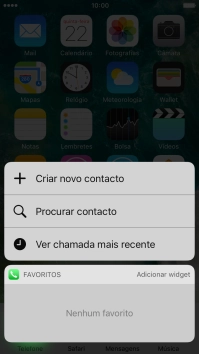
6. Utilize o 3D Touch em Fotografias
Prima Fotografias e vá até à pasta pretendida.
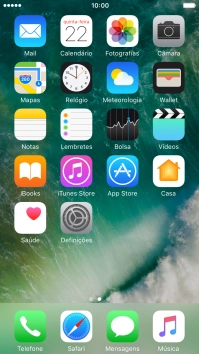
Prima firmemente a imagem pretendida até aparecer um menu no ecrã.
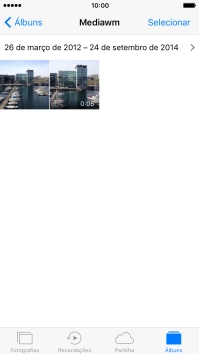
Arraste a imagem para cima.
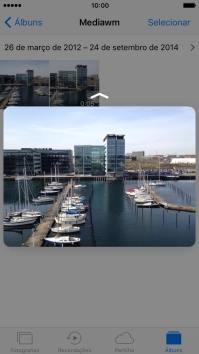
Prima a função pretendida e siga as indicações no ecrã para utilizar a função escolhida.
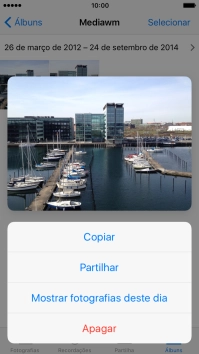
7. Utilize o 3D Touch na Música
Prima Música e dirija-se ao ficheiro de música pretendido.
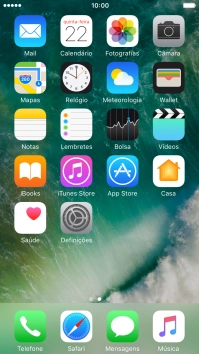
Prima firmemente o ficheiro de música pretendido até aparecer um menu no ecrã.
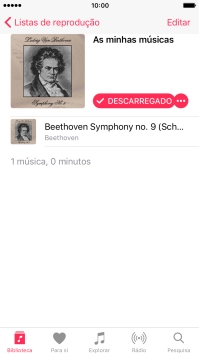
Prima a função pretendida e siga as indicações no ecrã para utilizar a função escolhida.
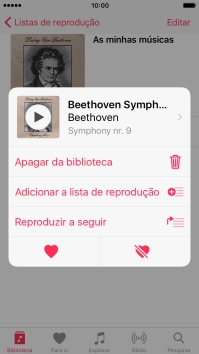
8. Utilize o 3D Touch nas Mensagens
Prima Mensagens.
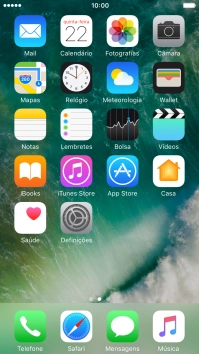
Dirija-se à mensagem pretendida.
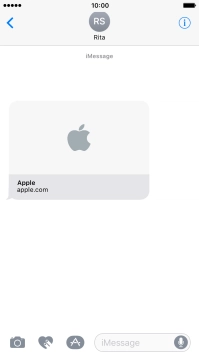
Prima firmemente o ecrã para ver uma secção do conteúdo pretendido.
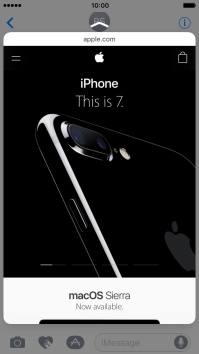
Prima ainda mais firmemente no ecrã, até que o conteúdo abra na aplicação relevante.
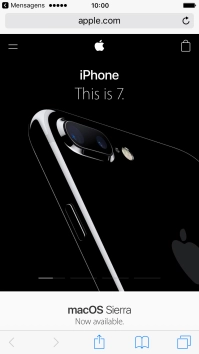
9. Volte ao ecrã inicial
Prima a tecla de início para terminar e voltar ao ecrã inicial.