Active a câmara
Prima Câmera.
Se o gravador de vídeo estiver activado:
Prima o indicador no visor em baixo, e arraste-o para a esquerda.
Prima o indicador no visor em baixo, e arraste-o para a esquerda.
Tire uma fotografia
Para ampliar ou reduzir:
Junte ou afaste dois dedos para reduzir ou ampliar.
Junte ou afaste dois dedos para reduzir ou ampliar.
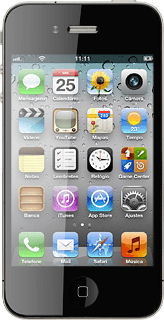
Para activar ou desactivar o flash:
Prima o ícone de flash.
Prima o ícone de flash.
Prima Auto, Com ou Sem.
Para mudar de câmara:
Prima o ícone para a troca de câmara.
Prima o ícone para a troca de câmara.
Dependendo da definição actual o telefone irá activar a câmara posterior ou a câmara frontal do telefone.
Dirija a lente da câmara para o objecto pretendido, e prima o ícone de câmara.
A fotografia é guardada automaticamente.
Dirija a lente da câmara para o objecto pretendido, e prima o ícone de câmara.
A fotografia é guardada automaticamente.
Escolha uma acção
Existe um conjunto de definições após ter tirado fotografias com a câmara do telefone.
Prima o ícone de álbum no visor em baixo.
Prima o ícone de álbum no visor em baixo.
O visor apresenta a fotografia que acabou de tirar com a câmara do telefone.
Prima Editar.
Escolha uma das seguintes acções:
Gire uma imagem, veja 3a.
Utilize a melhoria automática da fotografia, veja 3b.
Retire os olhos vermelhos, veja 3c.
Recorte uma imagem, veja 3d.
Prima Editar.
Escolha uma das seguintes acções:
Gire uma imagem, veja 3a.
Utilize a melhoria automática da fotografia, veja 3b.
Retire os olhos vermelhos, veja 3c.
Recorte uma imagem, veja 3d.
3a - Gire uma imagem
Prima o ícone para rodar as vezes necessárias para virar a imagem.
3b - Utilize a melhoria automática da fotografia
Prima o ícone de melhoria automática de imagem.
A qualidade da imagem é melhorada automaticamente.
A qualidade da imagem é melhorada automaticamente.
3c - Retire os olhos vermelhos
Prima o ícone para remover os olhos vermelhos.
Prima a área de olhos vermelhos.
Prima a área de olhos vermelhos.
Prima Aplicar.
3d - Recorte uma imagem
Prima o ícone para recortar.
Arraste os cantos para a posição pretendida para escolher o excerto pretendido.
Prima Recortar.
Guarde e termine
Prima Salvar para guardar as alterações.
Prima a tecla de início para terminar e voltar ao modo de espera.



