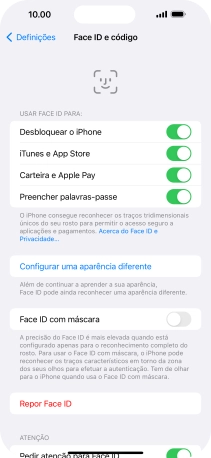1. Procure "Face ID e código"
Prima Definições.
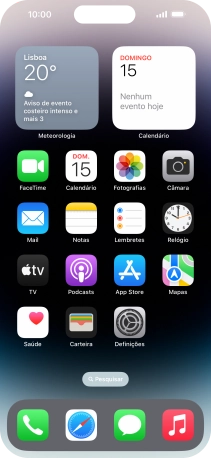
Prima Face ID e código.
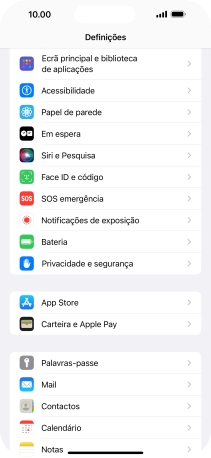
2. Adicione o código de reconhecimento facial (Face ID)
Prima Configurar Face ID.
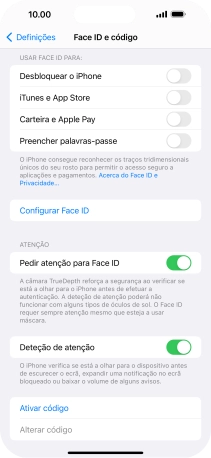
Prima Começar e siga as indicações no ecrã para estabelecer um código de reconhecimento facial (Face ID).
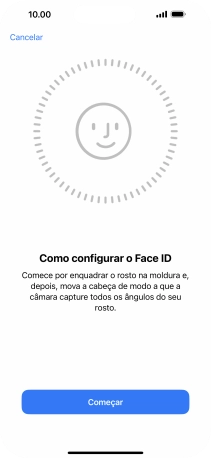
Prima Configurar depois.
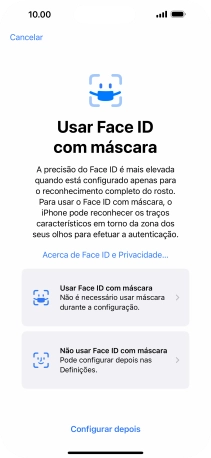
Prima OK. Se ainda não tiver escolhido um código de bloqueio do telefone, introduza um código à escolha duas vezes de seguida.

3. Escolha as definições do reconhecimento facial (Face ID)
Prima os indicadores junto às definições pretendidas para as ativar ou desativar.
Pode usar o seu Face ID para desativar o código de bloqueio do telefone, permitir o acesso a apps, assim como autorizar pagamentos.
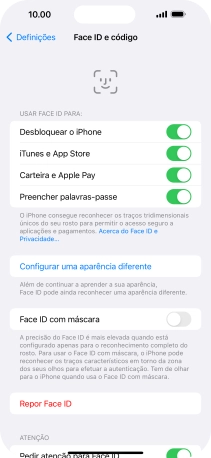
4. Volte ao ecrã inicial
Para voltar ao ecrã inicial, deslize o dedo de baixo para cima a partir da base do ecrã.