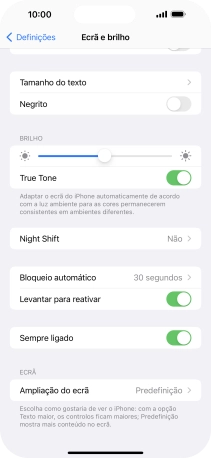1. Adicione novos ecrãs de bloqueio
Prima durante um momento em qualquer ponto do ecrã de bloqueio.
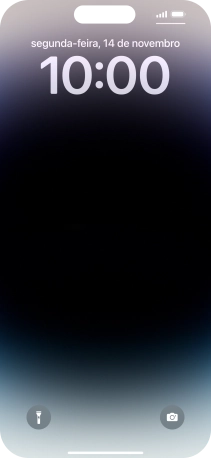
Prima o ícone para adicionar.
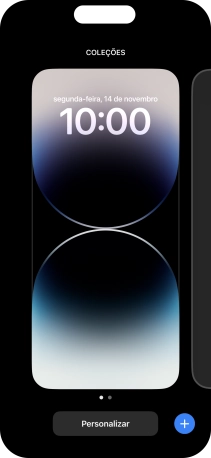
Prima a categoria pretendida e siga as indicações no ecrã para escolher a imagem de fundo pretendida.
Dependendo da sua escolha, pode personalizar a aparência do fundo do seu ecrã de bloqueio por ex., escolhendo filtros de cor e efeitos de profundidade.
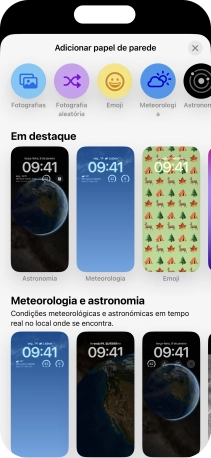
2. Personalize os widgets no ecrã de bloqueio
Se pretender personalizar a visualização da data no ecrã de bloqueio, prima o widget de data e siga as indicações no ecrã para escolher a visualização pretendida para o widget.
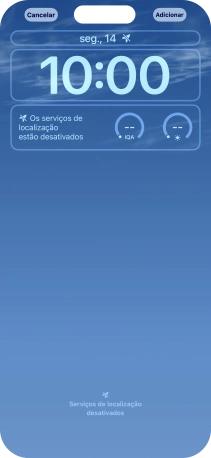
Se pretender personalizar a visualização do relógio no ecrã de bloqueio, prima o widget de relógio e siga as indicações no ecrã para escolher as definições pretendidas.
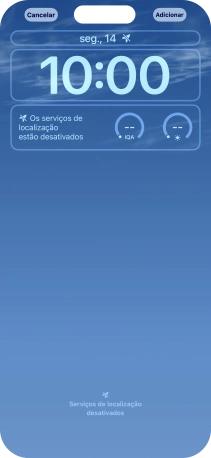
Se pretender adicionar outros widgets ao ecrã de bloqueio, prima o campo de widgets e siga as indicações no ecrã para escolher os widgets pretendidos.
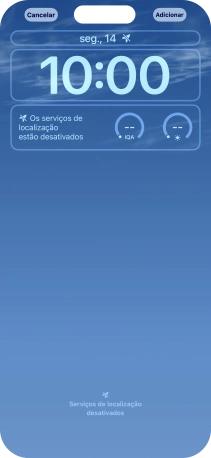
3. Guarde o ecrã de bloqueio
Prima Adicionar.
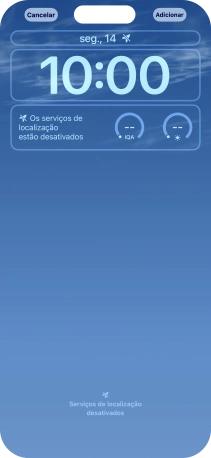
Se pretender utilizar o mesmo esquema de cores para o ecrã principal, prima Definir como par de papel de parede.
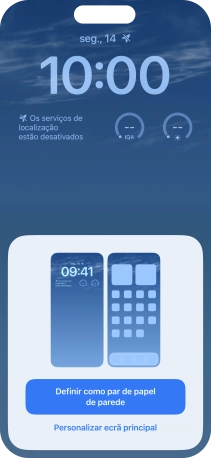
Se pretender escolher outra aparência para o ecrã principal, prima Personalizar ecrã principal e siga as indicações no ecrã para escolher as definições pretendidas.
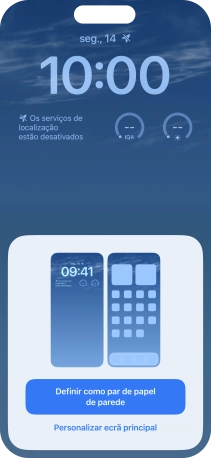
4. Atribua um modo de concentração ao ecrã de bloqueio
Prima Concentração.
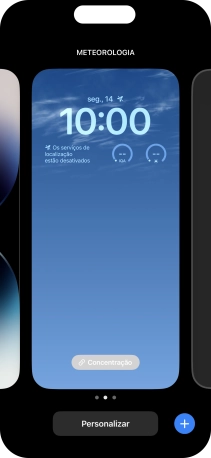
Prima o modo de concentração pretendido.
Pode configurar o telefone para utilizar um ecrã de bloqueio específico juntamente com um modo de concentração selecionado.
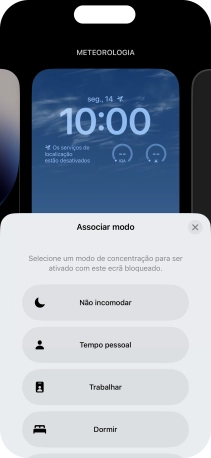
Prima o ícone de encerramento.
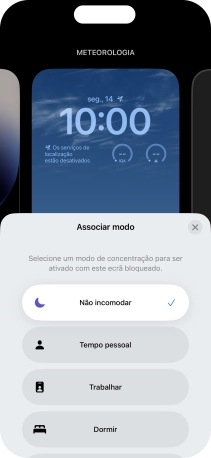
Para terminar, deslize o dedo para cima a partir da parte inferior do ecrã.
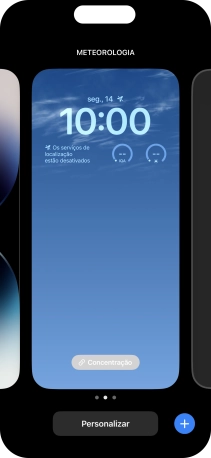
5. Mude o ecrã de bloqueio
Prima durante um momento em qualquer ponto do ecrã de bloqueio.
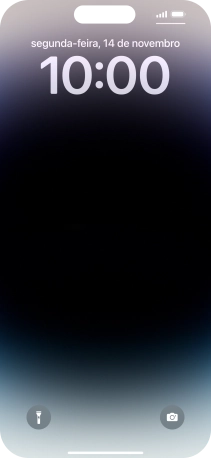
Para escolher o ecrã de bloqueio pretendido, deslize o dedo para a direita ou para a esquerda sobre o ecrã.
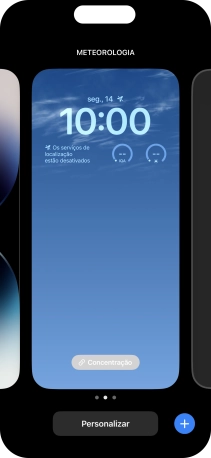
Prima o ecrã de bloqueio pretendido.
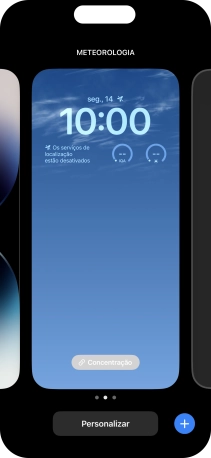
6. Personalize o ecrã de bloqueio
Prima durante um momento em qualquer ponto do ecrã de bloqueio.
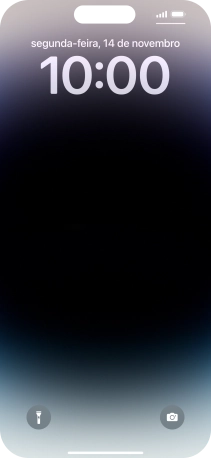
Para escolher o ecrã de bloqueio pretendido, deslize o dedo para a direita ou para a esquerda sobre o ecrã.
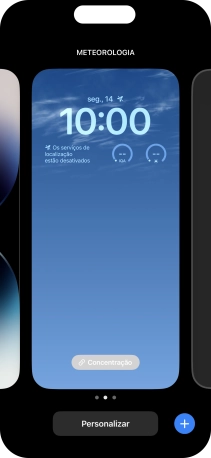
Prima Personalizar e siga as indicações no ecrã para personalizar o ecrã de bloqueio escolhido.
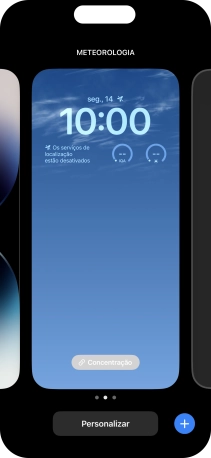
Para terminar, deslize o dedo para cima a partir da parte inferior do ecrã.
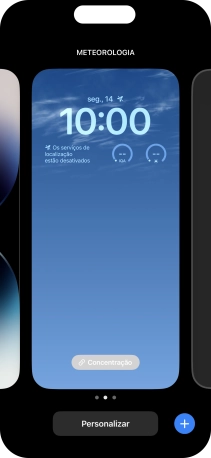
7. Apague o ecrã de bloqueio
Prima durante um momento em qualquer ponto do ecrã de bloqueio.
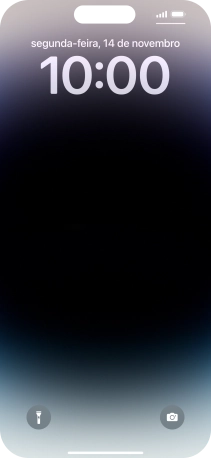
Deslize o dedo para cima sobre o ecrã de bloqueio pretendido.
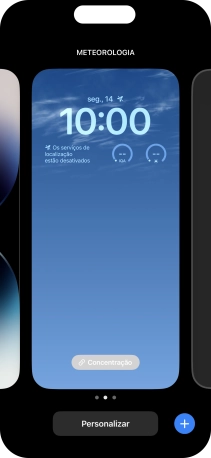
Prima o ícone para apagar.
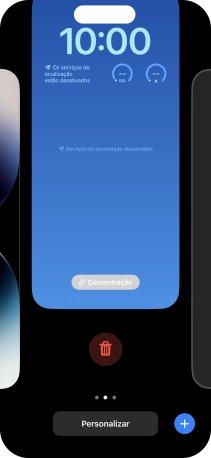
Prima Apagar este papel de parede.
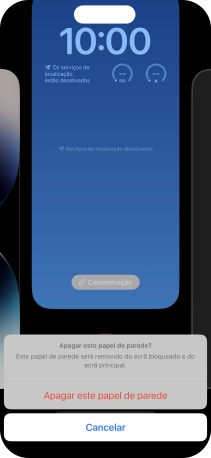
8. Ative ou desative o Ecrã sempre ligado
Deslize o dedo para cima a partir da base do ecrã.
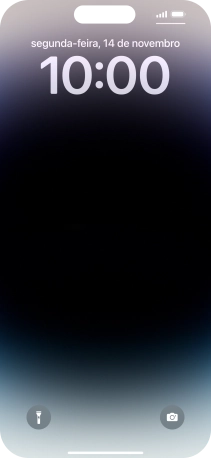
Prima Definições.
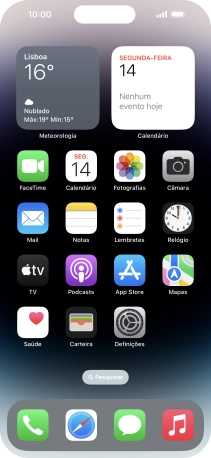
Prima Ecrã e brilho.
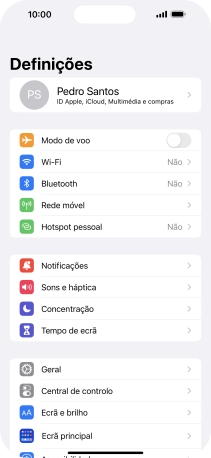
Prima o indicador junto a "Sempre ligado" para ativar ou desativar a função.
Pode reduzir o brilho do ecrã de bloqueio no seu telefone, mantendo-se visível tudo o que configurou para que seja mostrado, por ex. a imagem de fundo, relógio e widgets.
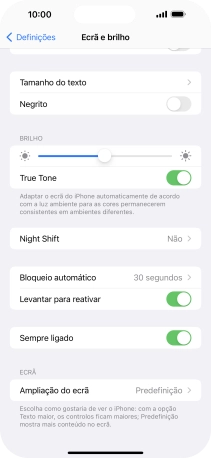
9. Volte ao ecrã inicial
Para voltar ao ecrã inicial, deslize o dedo de baixo para cima a partir da base do ecrã.