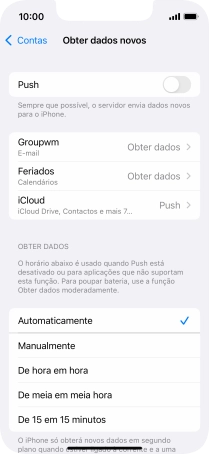1. Procure "Contas”
Prima Definições.
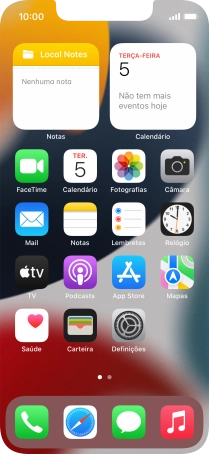
Prima Mail.
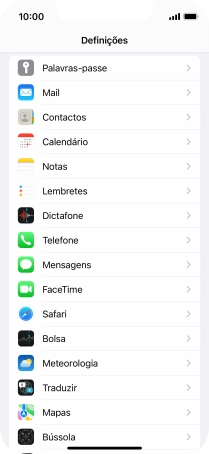
Prima Contas.
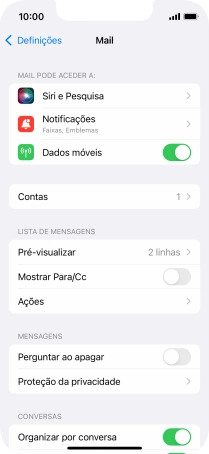
2. Crie uma nova conta de e-mail
Prima Adicionar conta.
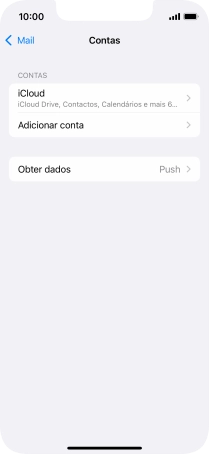
Prima Outra.
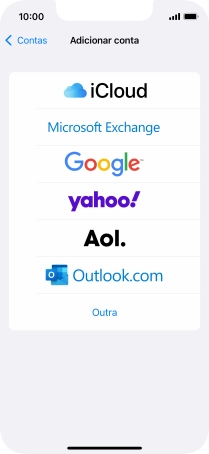
Prima Adicionar conta de e-mail.
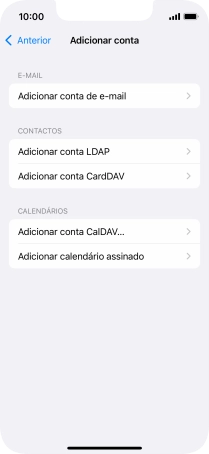
3. Introduza o nome do remetente
Prima Nome e introduza o nome do remetente pretendido.
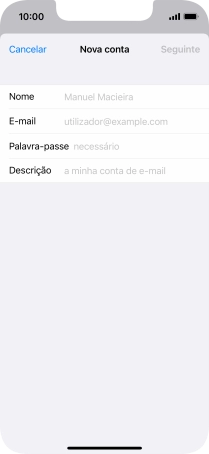
4. Introduza o endereço de e-mail
Prima E-mail e introduza o seu endereço de e-mail Vodafone.
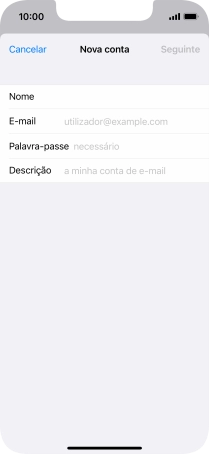
5. Introduza a password
Prima Palavra-passe e introduza a password da sua conta de e-mail na Vodafone.
A password é igual à password de acesso ao My Vodafone. Veja como ter ajuda no caso de se ter esquecido da sua password.
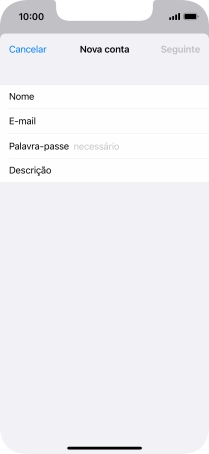
6. Introduza o nome da conta de e-mail
Prima Descrição e introduza o nome pretendido da conta de e-mail.
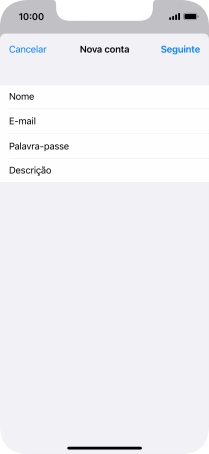
Prima Seguinte.
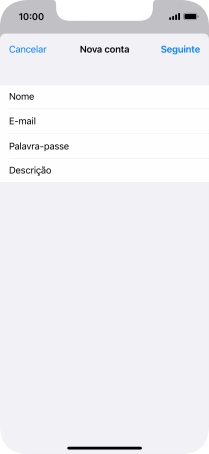
7. Escolha o tipo de servidor
Prima POP.

8. Introduza o servidor de receção
Prima Nome do host e insira pop.vodafone.pt.
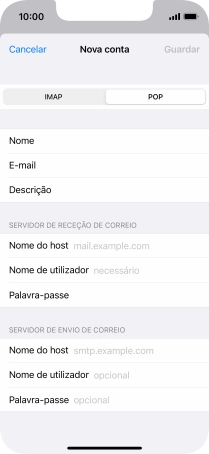
pop.vodafone.pt
9. Introduza o nome de utilizador
Prima Nome de utilizador e introduza o nome de utilizador da sua conta de e-mail na Vodafone.
O nome de utilizador da sua conta de e-mail na Vodafone é o seu endereço de e-mail, por ex., vodafone@vodafone.pt.
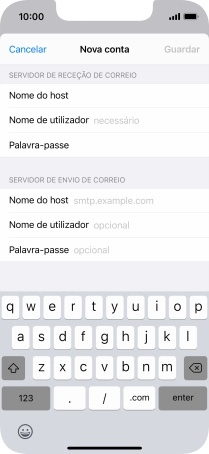
10. Introduza o servidor de envio
Prima Nome do host e insira smtp.vodafone.pt.
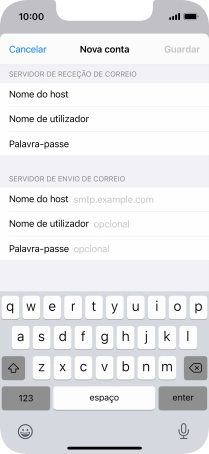
smtp.vodafone.pt
11. Introduza o nome de utilizador
Prima Nome de utilizador e introduza o nome de utilizador da sua conta de e-mail na Vodafone.
O nome de utilizador da sua conta de e-mail na Vodafone é o seu endereço de e-mail, por ex., vodafone@vodafone.pt.
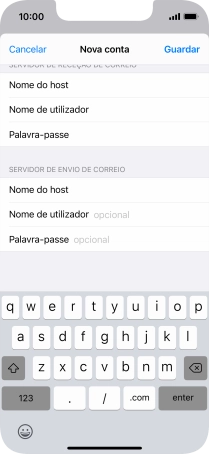
12. Introduza a password
Prima Palavra-passe e introduza a password da sua conta de e-mail na Vodafone.
A password é igual à password de acesso ao My Vodafone. Veja como ter ajuda no caso de se ter esquecido da sua password.
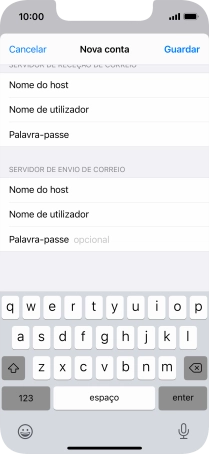
Prima Guardar. A sua conta de e-mail está agora configurada. Se pretender escolher definições adicionais para o servidor de receção e envio, siga os passos seguintes.
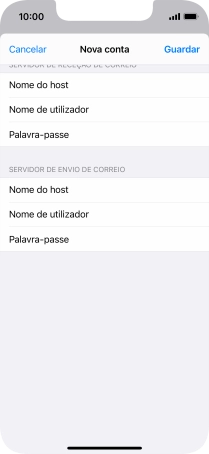
13. Escolha uma conta de e-mail
Prima o nome na conta de e-mail que acabou de criar.
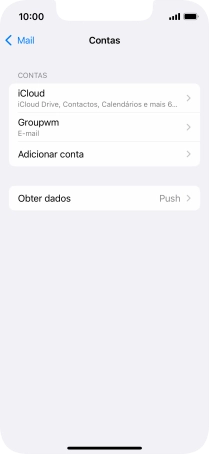
14. Ative a encriptação no envio de e-mails
Prima SMTP.
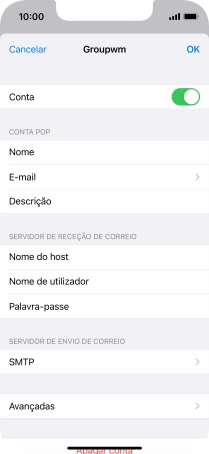
Prima o campo sob "SERVIDOR PRINCIPAL".
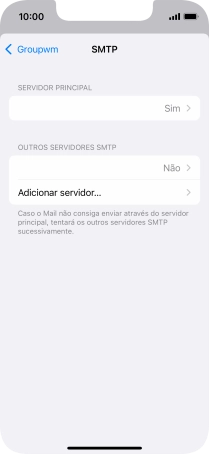
Prima o indicador junto a "Usar SSL" para ativar a função.
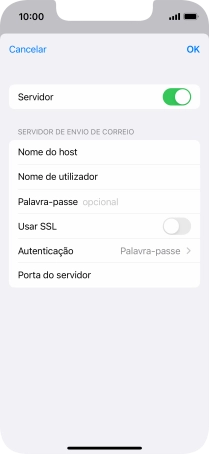
15. Desative a encriptação da password
Prima Autenticação.
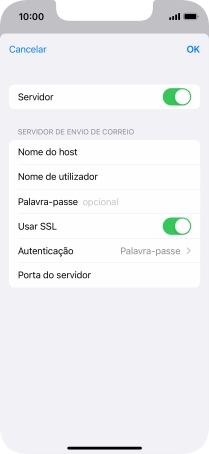
Prima Palavra-passe.
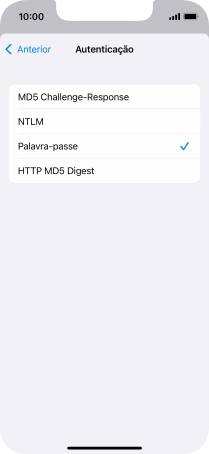
Prima a seta para a esquerda.
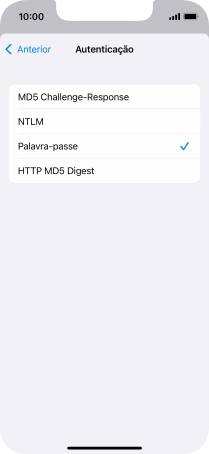
16. Introduza o número da porta de envio
Prima Porta do servidor e insira 587.
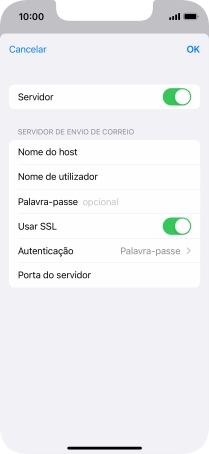
587
Prima OK.
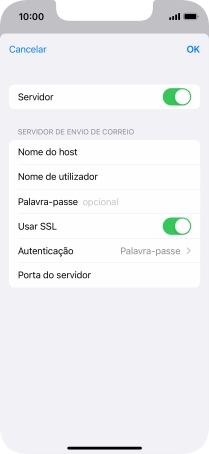
Prima a seta para a esquerda.
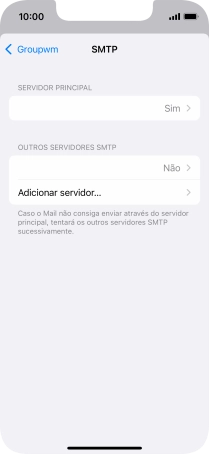
17. Ative a encriptação na receção de e-mails
Prima Avançadas.
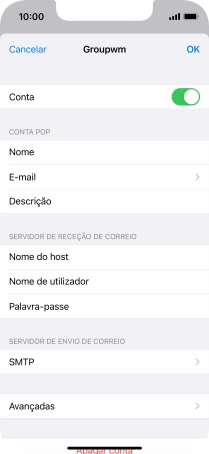
Prima o indicador junto a "Usar SSL" para ativar a função.
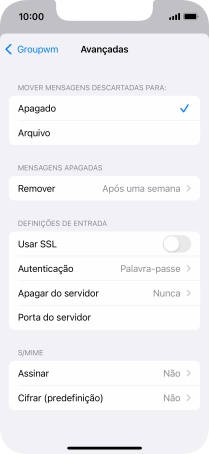
18. Desative a encriptação da password
Prima Autenticação.
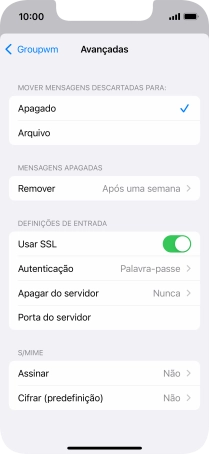
Prima Palavra-passe.
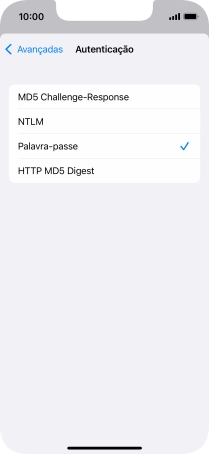
Prima a seta para a esquerda.
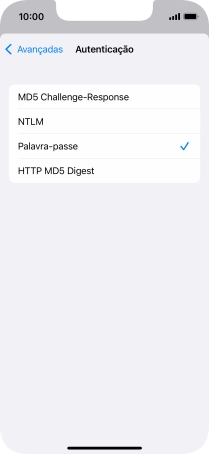
19. Introduza o número da porta de receção
Prima Porta do servidor e insira 995.
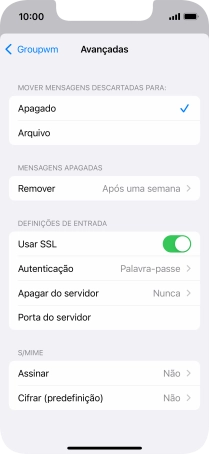
995
Prima a seta para a esquerda.
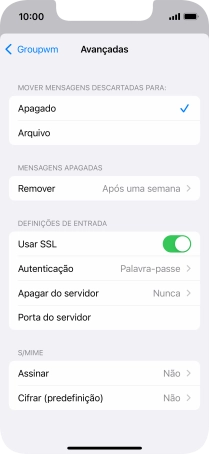
Prima OK.
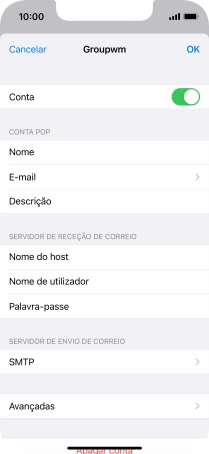
20. Escolha a definição de verificação de novos e-mails
Prima Obter dados.
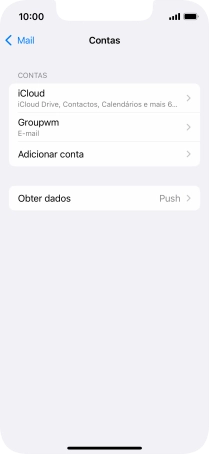
Prima o indicador junto a "Push" para ativar ou desativar a função.
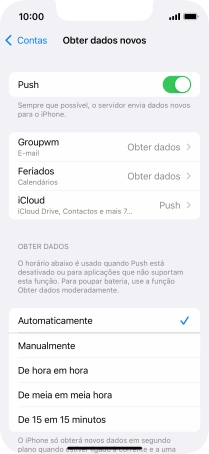
Se desativar a função, prima a definição pretendida.
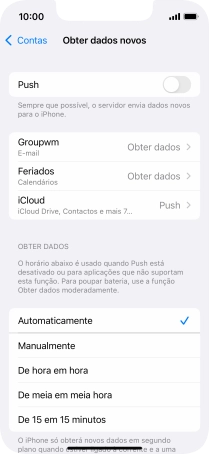
Prima a conta de e-mail pretendida e siga as indicações no ecrã para escolher as definições para a conta respetiva.
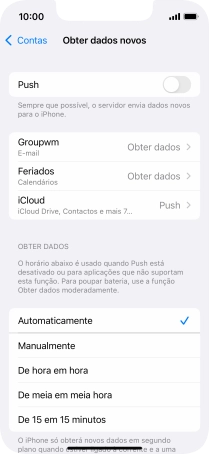
21. Volte ao ecrã inicial
Para voltar ao ecrã inicial, deslize o dedo de baixo para cima a partir da base do ecrã.