Procure "Mapas"
Prima Mapas.
Procure o destino
Prima texto ou endereço.
Pode também introduzir pontos de interesse e nomes da lista telefónica.
Introduza o destino pretendido, e prima pesquisar.
Pode também introduzir pontos de interesse e nomes da lista telefónica.
O visor apresenta o destino pretendido como um ponto no mapa.
Pode também introduzir pontos de interesse e nomes da lista telefónica.
Por cima do destino aparece o campo de informações com o nome ou morada do destino.
Pode também introduzir pontos de interesse e nomes da lista telefónica.
Utilize as funções cartográficas do Mapas
Os próximos pontos indicam exemplos de utilização das funções cartográficas do Mapas
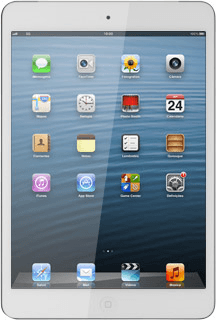
Guarde um destino como favorito
Prima o ícone de informação.
Prima Adicionar a Marcadores.
Edite o nome do destino, e prima Guardar.
Prima o mapa para voltar à apresentação do mapa.
Planeie o percurso
Prima Indicações.
Prima o meio de transporte pretendido.
Prima Rota.
Utilize a ampliação
Junte ou afaste dois dedos para reduzir ou ampliar.
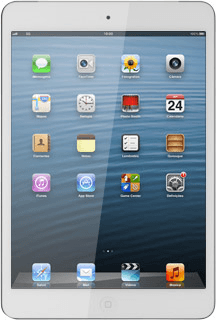
Active ou desactive a visualização 3D
Prima 3D.
Dependendo da definição actual, a função será activada ou desactivada.
Dependendo da definição actual, a função será activada ou desactivada.
Escolha a visualização no mapa
Prima no visor em baixo e à direita.
Prima Padrão, Híbrido ou Satélite.
Prima Padrão, Híbrido ou Satélite.
Termine
Prima a tecla de início para terminar e voltar ao modo de espera.



