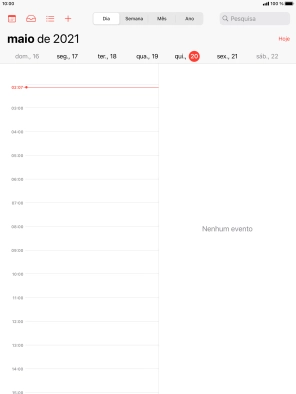1. Abra o menu de widgets
Deslize o dedo para a direita no ecrã.
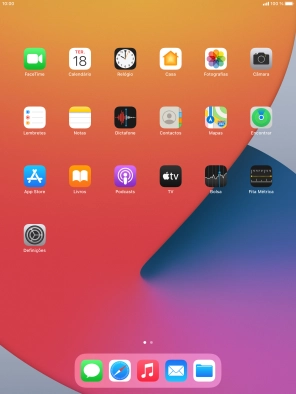
2. Adicione um widget
Prima Editar.
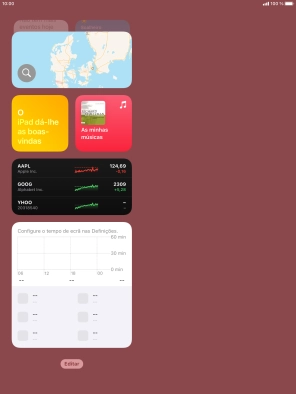
Prima o ícone para adicionar.
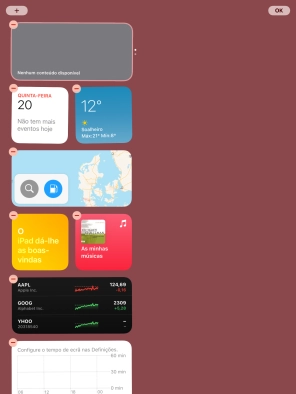
Prima o widget pretendido.
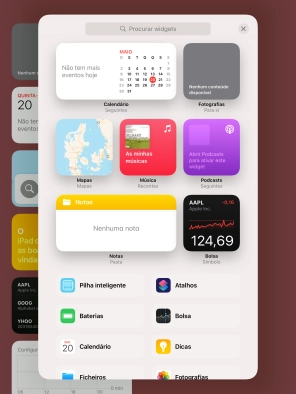
Se o widget pretendido não for mostrado na lista, prima o campo de procura e siga as indicações no ecrã para encontrar o widget pretendido.
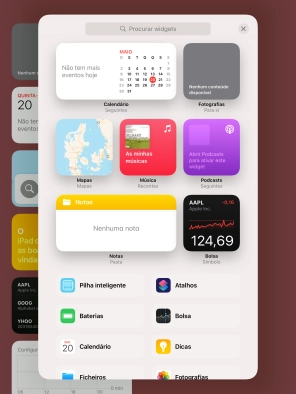
Para escolher a dimensão pretendida para o widget, deslize o dedo para a direita ou para a esquerda sobre o ecrã.
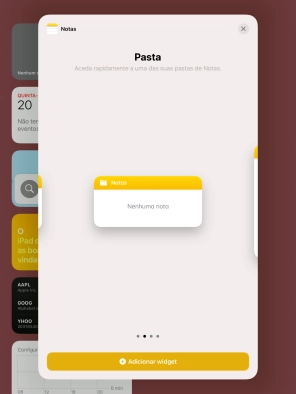
Prima Adicionar widget.
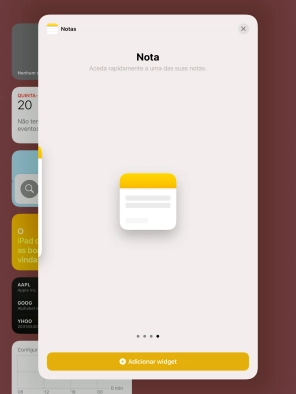
Prima OK.
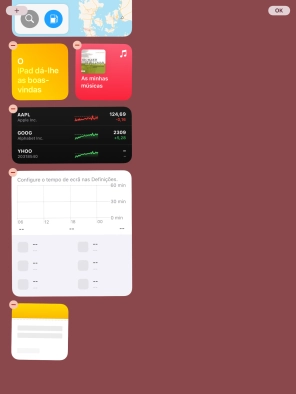
3. Adicione uma pilha inteligente
Prima Editar.
Uma pilha inteligente é uma coleção automaticamente selecionada de widgets.
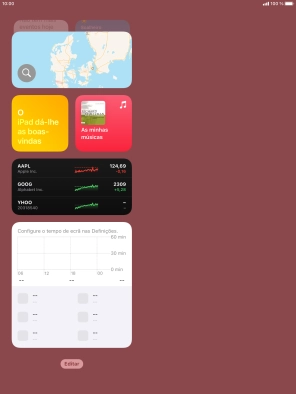
Prima o ícone para adicionar.
Uma pilha inteligente é uma coleção automaticamente selecionada de widgets.
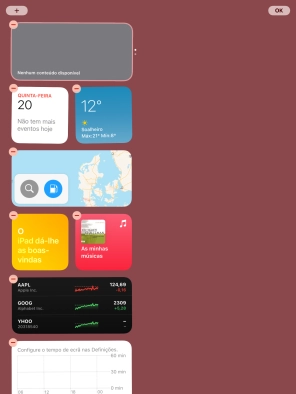
Prima Pilha inteligente.
Uma pilha inteligente é uma coleção automaticamente selecionada de widgets.
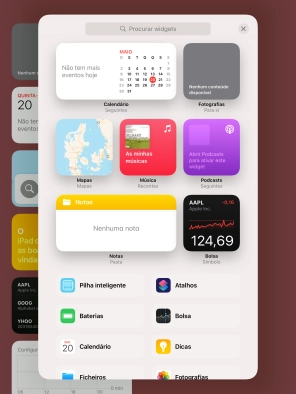
Para escolher a dimensão pretendida para o widget, deslize o dedo para a direita ou para a esquerda sobre o ecrã.
Uma pilha inteligente é uma coleção automaticamente selecionada de widgets.
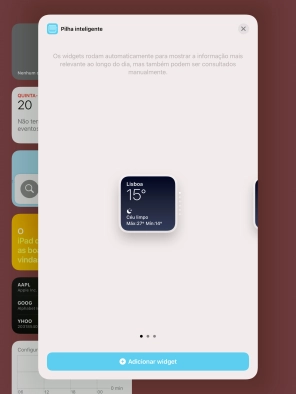
Prima Adicionar widget.
Uma pilha inteligente é uma coleção automaticamente selecionada de widgets.
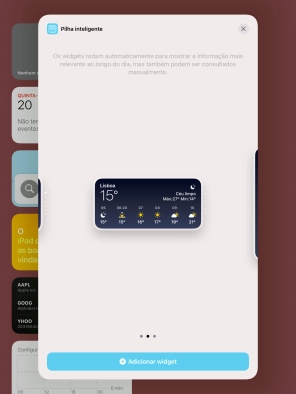
Prima OK.
Uma pilha inteligente é uma coleção automaticamente selecionada de widgets.
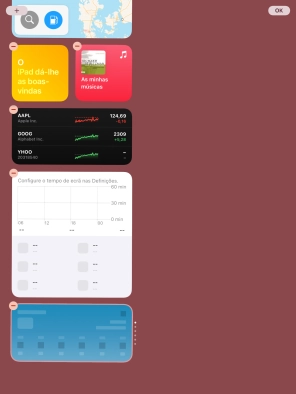
4. Crie uma pilha de widgets
Prima o widget pretendido e arraste-o sobre outro widget pretendido.
Pode criar a sua própria organização de widgets pretendidos, em pilhas. Note que só pode criar pilhas de widgets do mesmo tamanho.

Prima OK.
Pode criar a sua própria organização de widgets pretendidos, em pilhas. Note que só pode criar pilhas de widgets do mesmo tamanho.
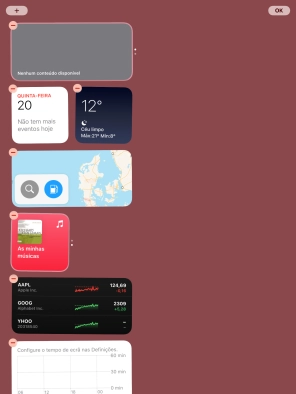
5. Ajuste a pilha de widgets
Mantenha premida por um instante a pilha de widgets pretendida.
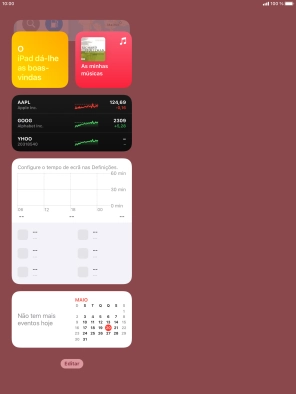
Prima Editar pilha.

Prima o indicador junto a "Rotação inteligente" para ativar ou desativar a função.
Pode permitir que o seu tablet faça a gestão da exibição dos widgets, baseada em fatores como a hora, posição GPS ou a sua atividade.
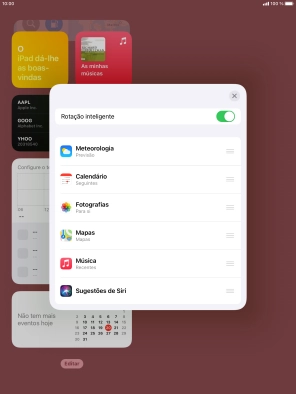
Prima o ícone para mover junto do widget pretendido e arraste-o para a posição pretendida.
Quando utiliza uma pilha de widgets, pode alterar a ordem pela qual os widgets são mostrados.
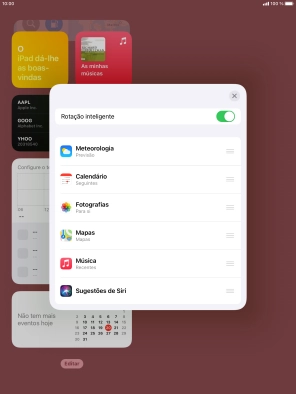
Deslize o dedo para a esquerda sobre o widget pretendido para removê-lo da pilha.
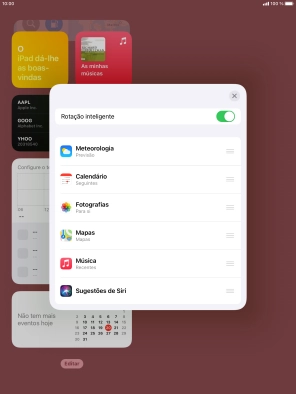
Prima o ícone para terminar.
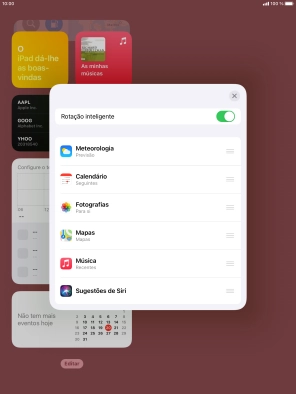
6. Remova um widget
Mantenha premido o widget pretendido até aparecer um menu no ecrã.

Prima Remover pilha.
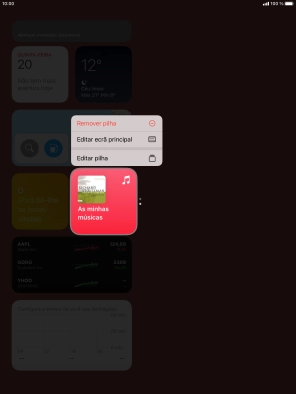
Prima Remover.
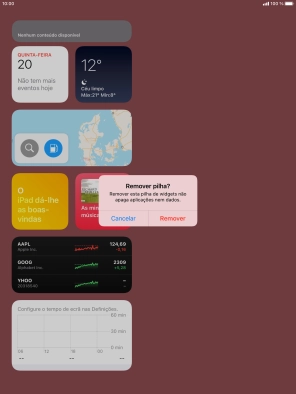
7. Utilize widgets
Se utilizar uma pilha de widgets: Deslize o dedo para cima ou para baixo na pilha para escolher o widget pretendido.
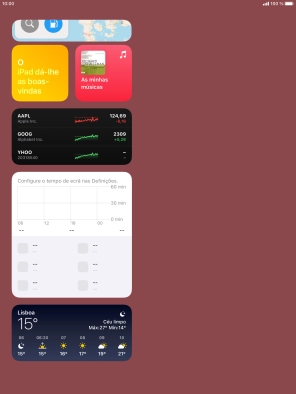
Prima o widget pretendido para abrir a app.
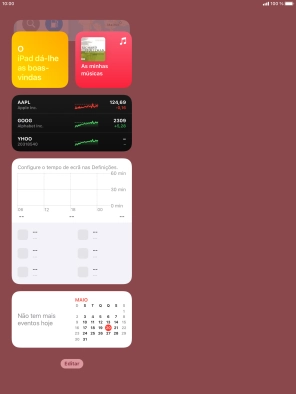
8. Volte ao ecrã inicial
Prima a tecla de início para terminar e voltar ao ecrã inicial.