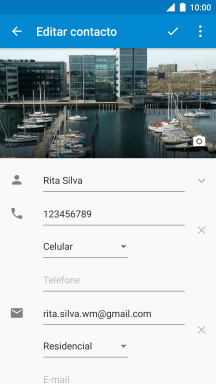1. Procure "Contactos"
Prima o ícone de menu principal.
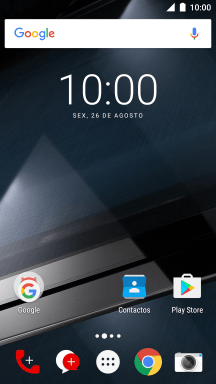
Prima Contactos.
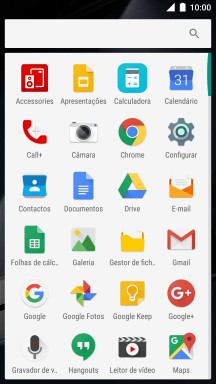
2. Crie um contacto
Prima o ícone de novo contacto.
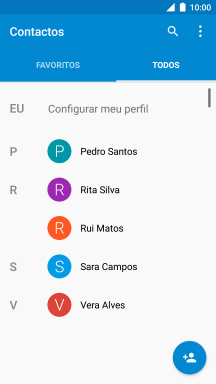
3. Escolha a lista de contactos
Prima a lista suspensa da lista de contactos.
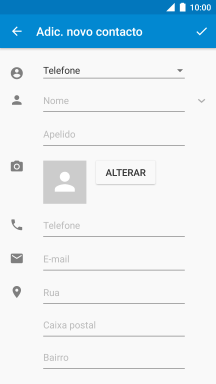
Prima Telefone.
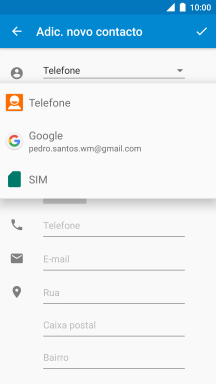
4. Adicione uma imagem
Prima ALTERAR.
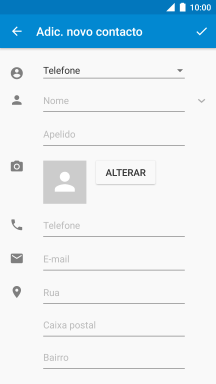
Prima Escolher foto.
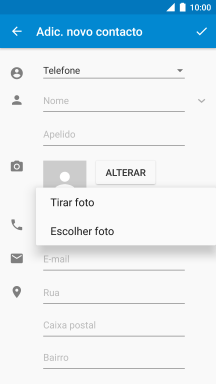
Deslize o dedo sobre o ecrã da esquerda para a direita.
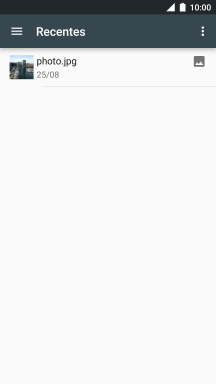
Prima Galeria e vá até à pasta pretendida.
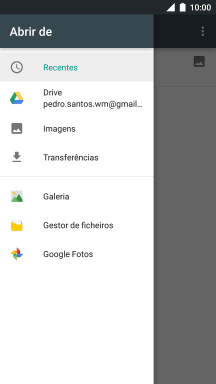
Prima a imagem pretendida.
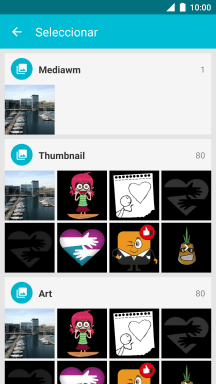
Arraste a moldura até à posição pretendida para escolher a secção desejada e prima o ícone para guardar.
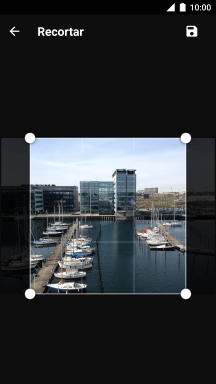
5. Introduza o nome
Prima Nome e introduza o nome.
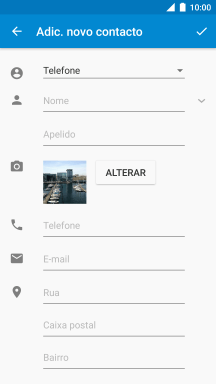
6. Introduza o número de telefone
Prima Telefone e introduza o número de telefone pretendido.
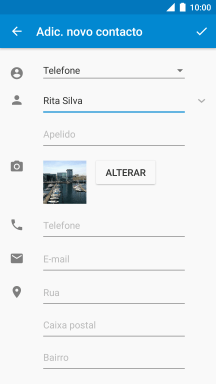
Prima a lista suspensa sob o número de telefone.
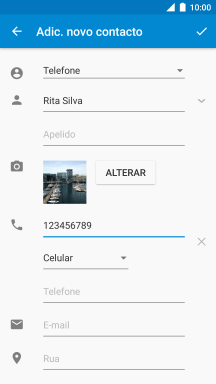
Prima o tipo de número pretendido.
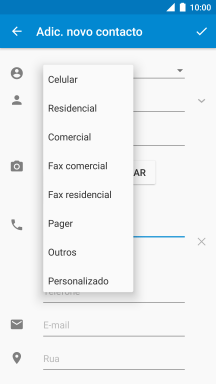
7. Introduza o endereço de e-mail
Prima E-mail e introduza o endereço de e-mail pretendido.
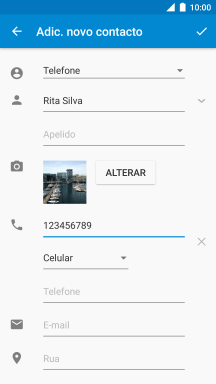
Prima a lista suspensa sob o endereço de e-mail.
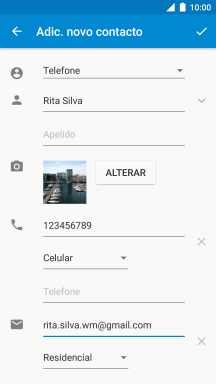
Prima o tipo de e-mail pretendido.
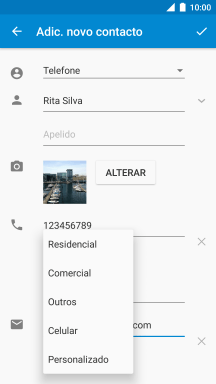
8. Guarde o contacto
Prima o ícone para aceitar.
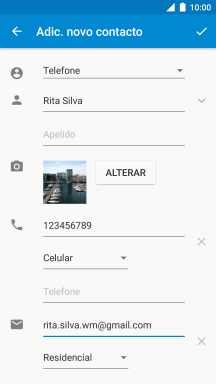
9. Adicione um tom de toque
Prima o ícone para editar.
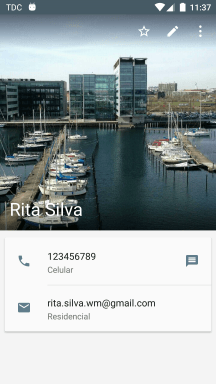
Prima o ícone de menu.
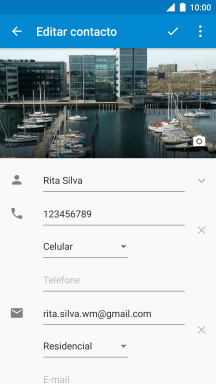
Prima Definir toque.
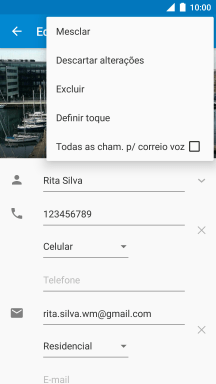
Prima o tom de toque pretendido para o ouvir.
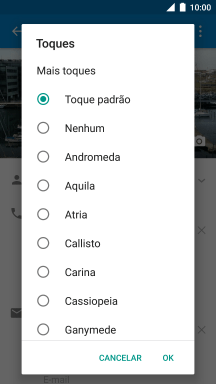
Quando tiver encontrado o tom de toque que pretende, prima OK.
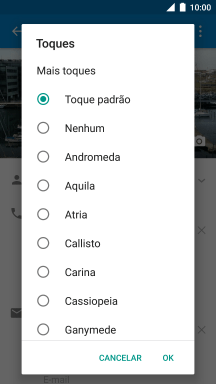
10. Volte ao ecrã inicial
Prima a tecla de início para terminar e voltar ao ecrã inicial.