Selecione o tópico de ajuda
Ligue o router
Prima a tecla de ligar / desligar e pressione-a durante uns instantes.
Estabeleça ligação ao hotspot Wi-Fi
Faça o seguinte em Windows:
Clique no ícone de rede.
Clique no ícone de rede.
Selecione o nome do seu hotspot Wi-Fi e clique Ligar.
O nome do seu hotspot Wi-Fi pode ver-se parte posterior do router.
Introduza a password do seu hotspot Wi-Fi e clique Seguinte.
É estabelecida ligação ao seu hotspot Wi-Fi.
É estabelecida ligação ao seu hotspot Wi-Fi.
Estabeleça ligação à interface web do router
Abra um browser.
Introduza 192.168.0.1 na linha de endereço e prima Enter.
Introduza 192.168.0.1 na linha de endereço e prima Enter.
Se introduzir o código PIN errado três vezes, o cartão SIM é bloqueado. Para retirar o bloqueio do cartão SIM, deverá introduzir o código PUK (o código PUK recebido juntamente com o cartão SIM pode também ser solicitado ao Serviço de Apoio a Clientes pelo telefone 911691200, taxação rede móvel Vodafone).
AVISO IMPORTANTE:
Se introduzir o código PUK errado 10 vezes, o cartão SIM é bloqueado permanentemente. Nesse caso, deverá solicitar uma segunda via do seu cartão SIM ao Serviço de Apoio a Clientes ou numa loja Vodafone.
AVISO IMPORTANTE:
Se introduzir o código PUK errado 10 vezes, o cartão SIM é bloqueado permanentemente. Nesse caso, deverá solicitar uma segunda via do seu cartão SIM ao Serviço de Apoio a Clientes ou numa loja Vodafone.
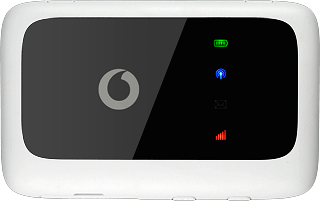
Se lhe for pedido para introduzir o código PIN:
Selecione o campo em "Introduzir PIN actual" e introduza o código PIN.
Selecione o campo em "Introduzir PIN actual" e introduza o código PIN.
Se introduzir o código PIN errado três vezes, o cartão SIM é bloqueado. Para retirar o bloqueio do cartão SIM, deverá introduzir o código PUK (o código PUK recebido juntamente com o cartão SIM pode também ser solicitado ao Serviço de Apoio a Clientes pelo telefone 911691200, taxação rede móvel Vodafone).
AVISO IMPORTANTE:
Se introduzir o código PUK errado 10 vezes, o cartão SIM é bloqueado permanentemente. Nesse caso, deverá solicitar uma segunda via do seu cartão SIM ao Serviço de Apoio a Clientes ou numa loja Vodafone.
AVISO IMPORTANTE:
Se introduzir o código PUK errado 10 vezes, o cartão SIM é bloqueado permanentemente. Nesse caso, deverá solicitar uma segunda via do seu cartão SIM ao Serviço de Apoio a Clientes ou numa loja Vodafone.
Clique Enviar.
Se introduzir o código PIN errado três vezes, o cartão SIM é bloqueado. Para retirar o bloqueio do cartão SIM, deverá introduzir o código PUK (o código PUK recebido juntamente com o cartão SIM pode também ser solicitado ao Serviço de Apoio a Clientes pelo telefone 911691200, taxação rede móvel Vodafone).
AVISO IMPORTANTE:
Se introduzir o código PUK errado 10 vezes, o cartão SIM é bloqueado permanentemente. Nesse caso, deverá solicitar uma segunda via do seu cartão SIM ao Serviço de Apoio a Clientes ou numa loja Vodafone.
AVISO IMPORTANTE:
Se introduzir o código PUK errado 10 vezes, o cartão SIM é bloqueado permanentemente. Nesse caso, deverá solicitar uma segunda via do seu cartão SIM ao Serviço de Apoio a Clientes ou numa loja Vodafone.
Selecione o campo ao lado de "Palavra-passe" e introduza admin
Se introduzir o código PIN errado três vezes, o cartão SIM é bloqueado. Para retirar o bloqueio do cartão SIM, deverá introduzir o código PUK (o código PUK recebido juntamente com o cartão SIM pode também ser solicitado ao Serviço de Apoio a Clientes pelo telefone 911691200, taxação rede móvel Vodafone).
AVISO IMPORTANTE:
Se introduzir o código PUK errado 10 vezes, o cartão SIM é bloqueado permanentemente. Nesse caso, deverá solicitar uma segunda via do seu cartão SIM ao Serviço de Apoio a Clientes ou numa loja Vodafone.
AVISO IMPORTANTE:
Se introduzir o código PUK errado 10 vezes, o cartão SIM é bloqueado permanentemente. Nesse caso, deverá solicitar uma segunda via do seu cartão SIM ao Serviço de Apoio a Clientes ou numa loja Vodafone.
Clique Iniciar sessão.
Se introduzir o código PIN errado três vezes, o cartão SIM é bloqueado. Para retirar o bloqueio do cartão SIM, deverá introduzir o código PUK (o código PUK recebido juntamente com o cartão SIM pode também ser solicitado ao Serviço de Apoio a Clientes pelo telefone 911691200, taxação rede móvel Vodafone).
AVISO IMPORTANTE:
Se introduzir o código PUK errado 10 vezes, o cartão SIM é bloqueado permanentemente. Nesse caso, deverá solicitar uma segunda via do seu cartão SIM ao Serviço de Apoio a Clientes ou numa loja Vodafone.
AVISO IMPORTANTE:
Se introduzir o código PUK errado 10 vezes, o cartão SIM é bloqueado permanentemente. Nesse caso, deverá solicitar uma segunda via do seu cartão SIM ao Serviço de Apoio a Clientes ou numa loja Vodafone.
Procure "Segurança"
Clique Wi-Fi.
Clique Segurança.
Introduza o nome do hotspot Wi-Fi
Selecione o campo em "SSID" e introduza o nome pretendido do seu hotspot Wi-Fi.
Introduza a password do hotspot Wi-Fi
Selecione o campo em "Chave" e introduza a password pretendida do seu hotspot Wi-Fi.
Guarde as definições
Clique Guardar.
Pode agora utilizar a nova password para estabelecer ligação a uma rede sem fios.




