Selecione o tópico de ajuda
Ligue a Connect Pen
Ligue a Connect Pen à entrada USB do computador.
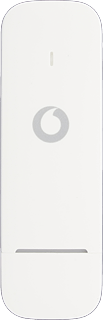
Procure "Opções avançadas"
Clique no ícone de Windows.
Clique no ícone de definições.
Clique Rede e internet.
Clique Telemóvel.
Clique no ícone de rede sob "Segurança".
Clique Opções avançadas.
Crie uma nova ligação de dados
Clique Adicionar APN de Internet.
Introduza o nome da ligação de dados
Clique no campo sob "Nome de apn" e introduza Vodafone Internet
Introduza APN
Selecione o campo sob "APN" e introduza internet.vodafone.pt
Introduza o nome de utilizador
Selecione o campo sob "Nome de utilizador" e introduza vodafone
Introduza a password
Selecione o campo sob "Palavra-passe" e introduza vodafone
Escolha o tipo de autenticação
Clique na lista suspensa sob "Tipo de informações de início de sessão".
Clique PAP.
Guarde as definições
Clique Guardar.
Clique OK.




