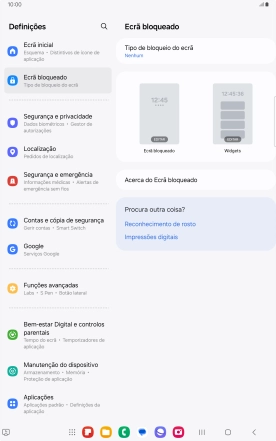1. Procure "Tipo de bloqueio do ecrã"
Deslize dois dedos sobre o ecrã de cima para baixo a partir do topo do ecrã.
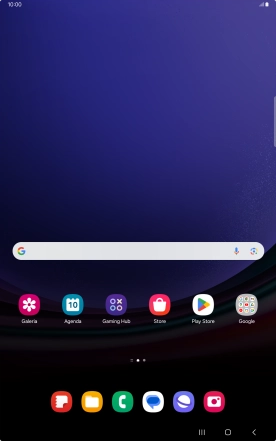
Prima o ícone de definições.
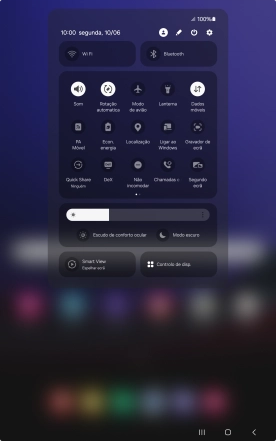
Prima Ecrã bloqueado.
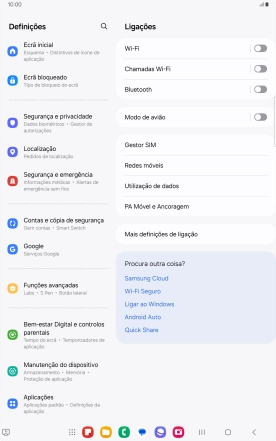
Prima Tipo de bloqueio do ecrã.
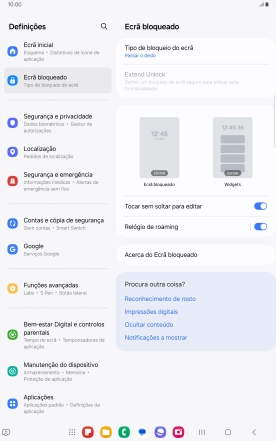
2. Defina uma impressão digital como código de bloqueio
Prima Impressões digitais.
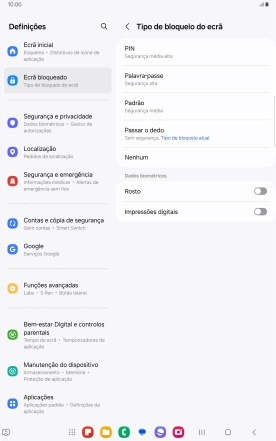
Prima Continuar.
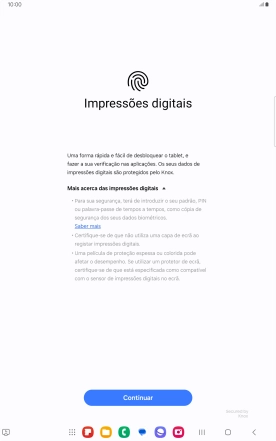
Prima Seguinte.
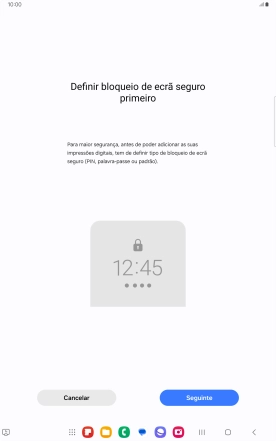
Prima o código de bloqueio pretendido e siga as indicações no ecrã para estabelecer um código de bloqueio adicional.
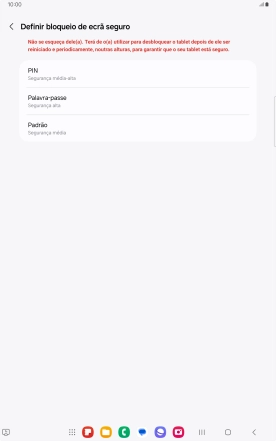
Prima Registar.
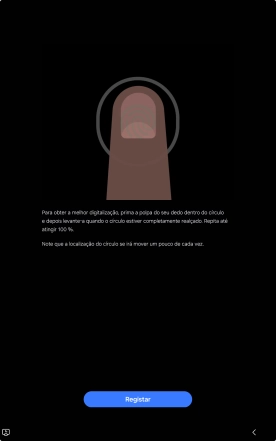
Siga as indicações no ecrã para definir o código de bloqueio como impressão digital.
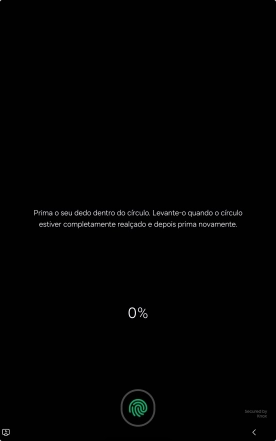
Prima Concluir.
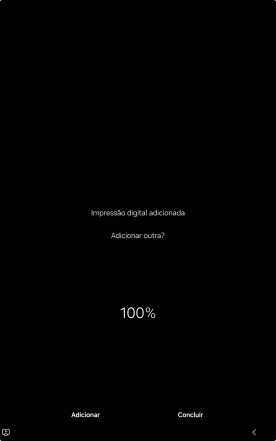
Prima as definições pretendidas.
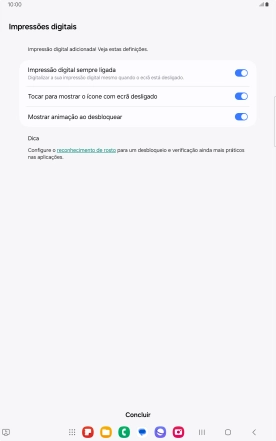
Prima a tecla de retrocesso.
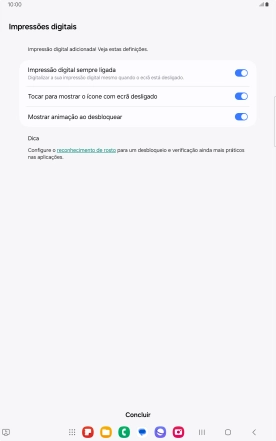
3. Desative o uso do código de bloqueio
Prima Tipo de bloqueio do ecrã e introduza o código adicional de bloqueio que criou anteriormente.
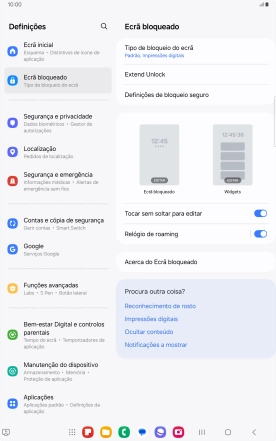
Prima Nenhum.
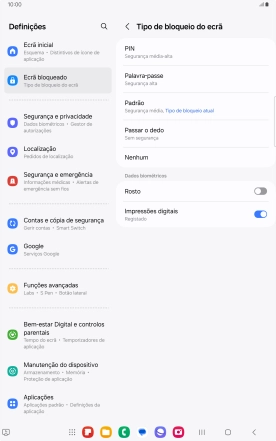
Prima Remover dados.
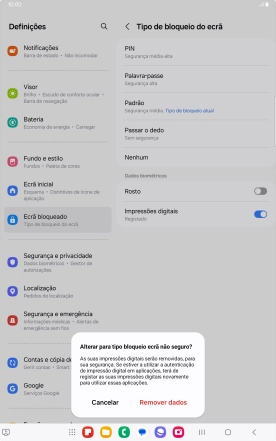
Prima Remover.
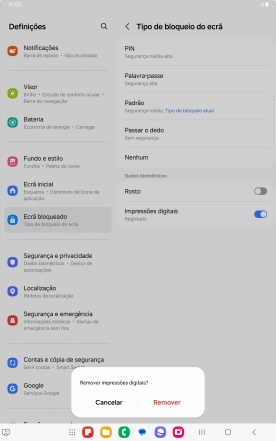
4. Volte ao ecrã inicial
Prima a tecla de início para terminar e voltar ao ecrã inicial.