1 Procure "Acesso à localização"
Prima o ícone de definições.
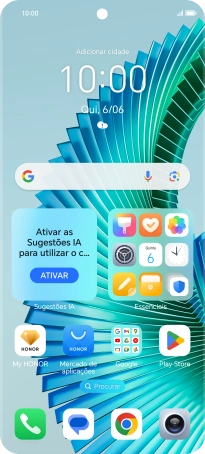
Prima Acesso à localização.
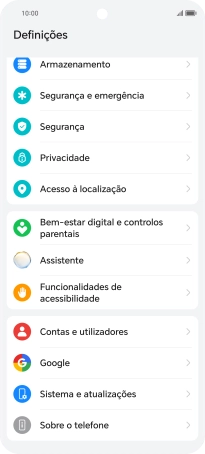
2 Ative ou desative o GPS
Prima o indicador junto a "Acesso à minha localização" para ativar ou desativar a função.
Se ativar a localização por GPS, o telefone irá procurar a sua localização utilizando o GPS. Se desativar a função, não poderá utilizar as funções do telefone dependentes do GPS.
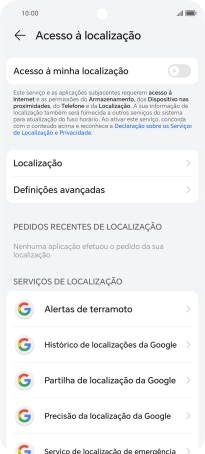
3 Ative ou desative a localização por GPS para aplicações
Prima Localização.
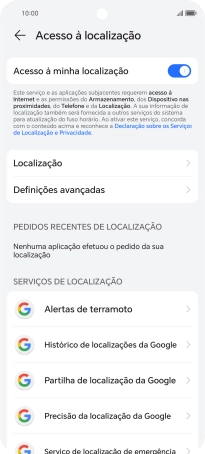
Prima a app pretendida.
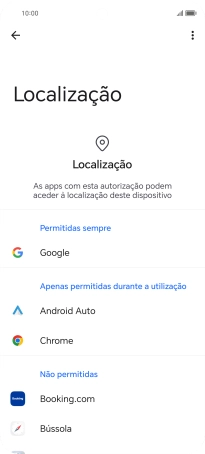
Prima a definição pretendida.
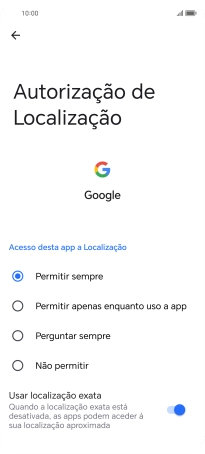
Prima duas vezes a seta para a esquerda.
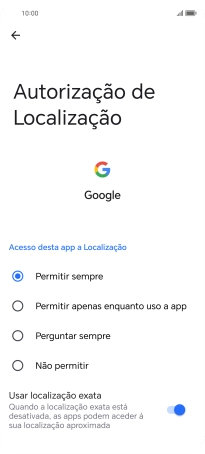
4 Escolha o modo de localização
Prima Precisão da localização da Google.
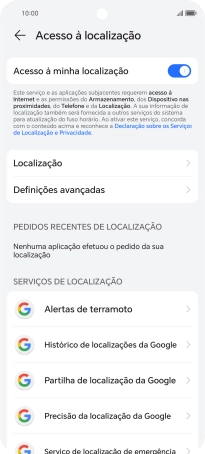
Se premir o indicador junto a "Melhorar a precisão da localização" para ativar a função, o telefone irá encontrar a sua localização precisa utilizando os satélites GPS, a rede móvel e as redes Wi-Fi nas proximidades. A navegação por satélite GPS requer vista livre ao céu.

Se premir o indicador junto a "Melhorar a precisão da localização" para desativar a função, o telefone irá encontrar a sua localização precisa utilizando os satélites GPS, mas poderá levar mais tempo uma vez que não terá acesso a informações suplementares da rede móvel ou das redes Wi-Fi nas proximidades.
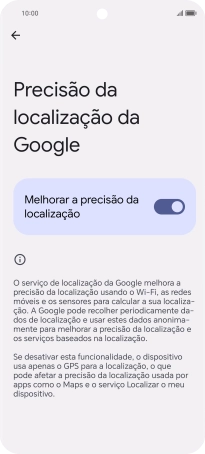
5 Volte ao ecrã inicial
Para voltar ao ecrã inicial, deslize o dedo de baixo para cima a partir da base do ecrã.

























