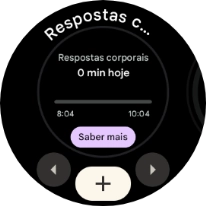1. Adicione novos mostradores de relógio
Prima o centro do relógio e mantenha premido durante uns instantes.

Deslize o dedo para a esquerda no ecrã.

Prima o ícone para adicionar.
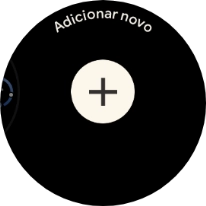
Deslize o dedo para cima no ecrã, para ver os mostradores de relógio disponíveis.

Prima o mostrador pretendido para o adicionar.

Prima a coroa.

2. Escolha o design do mostrador do relógio
Prima o centro do relógio e mantenha premido durante uns instantes.

Para ver os mostradores de relógio disponíveis, deslize o dedo para a direita ou para a esquerda.
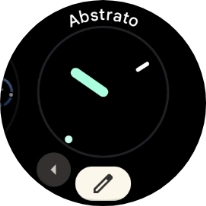
Prima o mostrador de relógio pretendido.
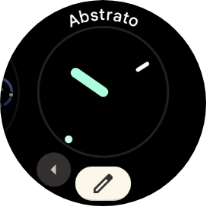
3. Adapte o design do relógio
Prima o centro do relógio e mantenha premido durante uns instantes.

Prima o ícone para editar.

Deslize o dedo no ecrã, para alternar entre os diferentes designs.

Gire a coroa para escolher a paleta de cores pretendida.

Quando tiver escolhido o design pretendido, prima a coroa.

4. Adicione um widget
Deslize o dedo para a direita ou para a esquerda sobre o ecrã.

Prima um widget durante uns instantes.

Prima o ícone para adicionar.
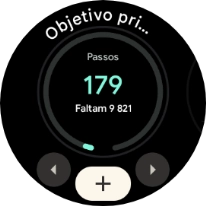
Deslize o dedo para cima no ecrã, para ver os widgets disponíveis.
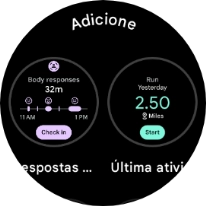
Prima o widget pretendido para o adicionar.
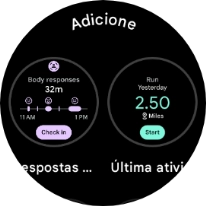
Prima a coroa.
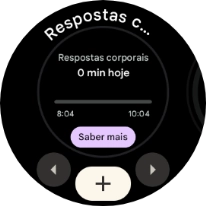
5. Remova um widget
Para ir para o widget pretendido, deslize o dedo para a direita ou para a esquerda sobre o ecrã.

Mantenha premido por um momento o widget pretendido.

Deslize o dedo para cima sobre o widget pretendido, para removê-lo.
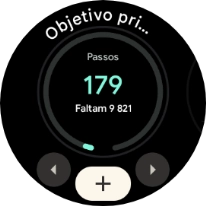
6. Volte ao ecrã inicial
Prima a coroa para terminar e voltar ao ecrã inicial.