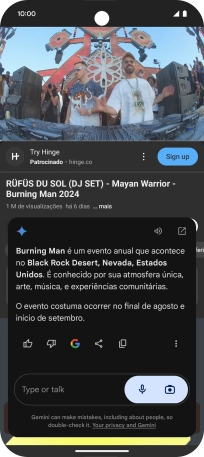1. Ative as extensões Gemini
Abra Gemini.
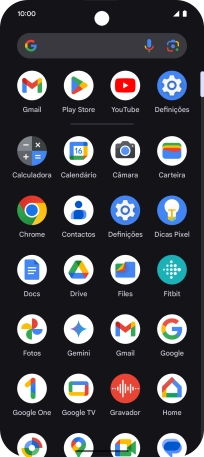
Prima o ícone de perfil.
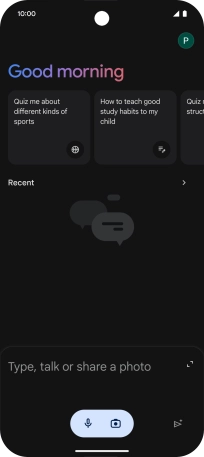
Prima Extensions.
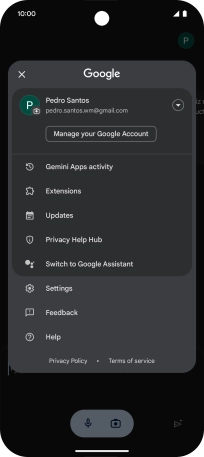
Prima o indicador junto à extensão pretendida para ativar a função.
Se ativar as extensões, a Gemini poderá interagir com outras apps e serviços, e assim responder às suas perguntas e reagir aos seus comandos para a app ou serviço escolhidos.
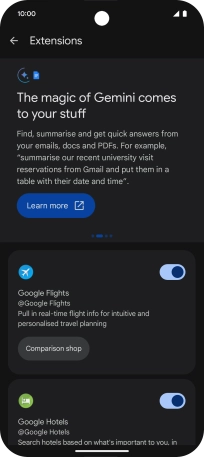
Para voltar ao ecrã inicial, deslize o dedo de baixo para cima a partir da base do ecrã.
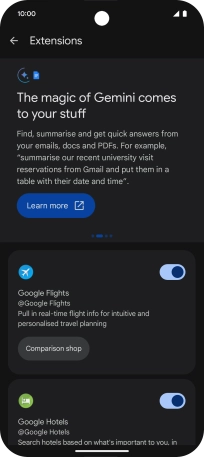
2. Utilize Desenhar um círculo e procurar
Navegue até à imagem pretendida.
Pode desenhar um círculo em volta de um objeto numa imagem, para procurar o objeto na Internet. Pode utilizar a função em todas as apps em que é possível fazer uma captura de ecrã. Antes de poder utilizar Circundar para pesquisar, terá que ativar a função nas definições do telefone.

Prima na parte inferior do ecrã, durante uns instantes.

Desenhe um círculo em volta do objeto pretendido na imagem e utilize os resultados da pesquisa.
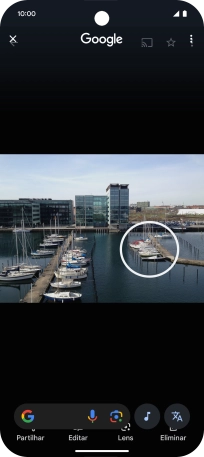
Siga as indicações no ecrã para utilizar os resultados da pesquisa.
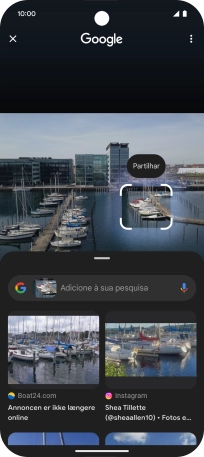
Prima o ícone de encerramento para voltar à imagem.
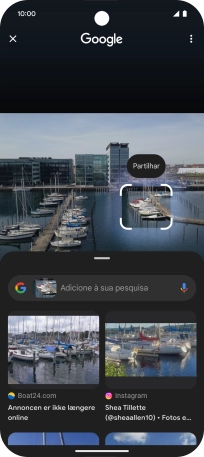
3. Utilize a Gemini nas Mensagens Google
Abra Mensagens.
A Gemini pode gerar sugestões de texto, baseadas no assunto escolhido.
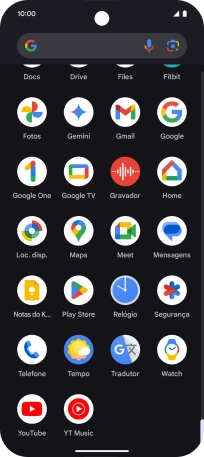
Prima o ícone de perfil.

Prima Definições da aplicação Mensagens.
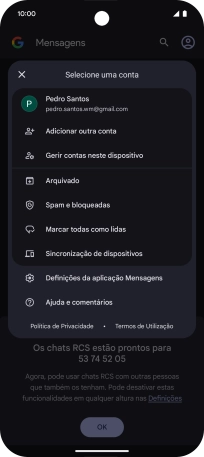
Prima Gemini na app Mensagens.
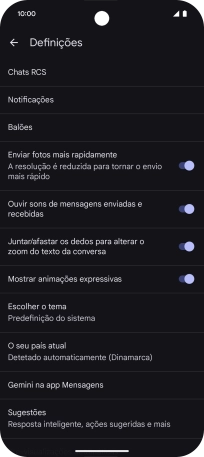
Prima o indicador junto a "Mostrar botão do Gemini" para ativar a função.
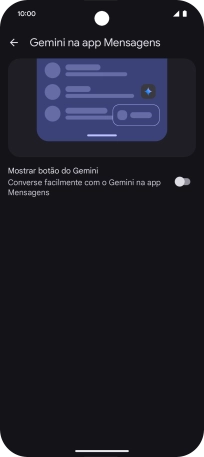
Deslize o dedo para a direita no ecrã as vezes necessárias para voltar às mensagens.
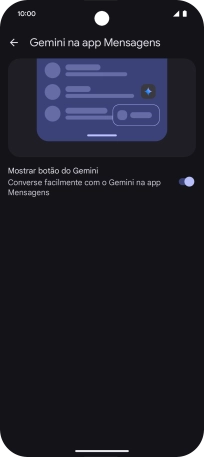
Prima o ícone de Gemini.

Prima o campo de escrita.
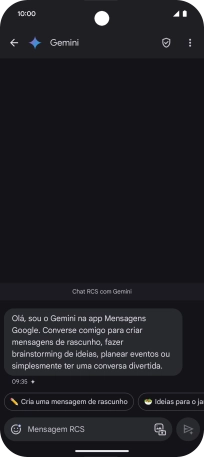
Escreva ou diga com as suas palavras qual o assunto que pretende usar.
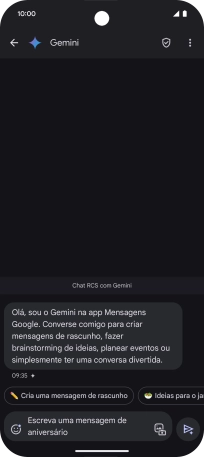
Se pretender utilizar um dos assuntos predefinidos, prima num exemplo de assunto.
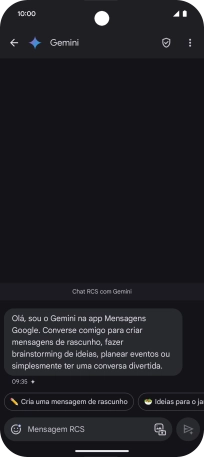
Prima o ícone para enviar.
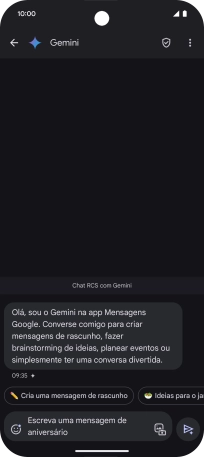
As sugestões de texto da Gemini são agora mostradas no ecrã.
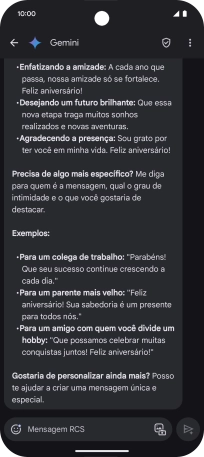
4. Utilize a Gemini no YouTube
Abra o YouTube e navegue até ao vídeo pretendido.
Com a ajuda da Gemini poderá formular perguntas acerca do conteúdo de um vídeo do YouTube.
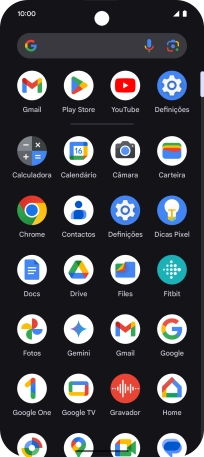
Prima o botão lateral durante uns instantes para ativar a Gemini.
Se tiver ativado a ativação automática, poderá dizer “OK Google” para ativar a Gemini.
Prima Ask about this video.
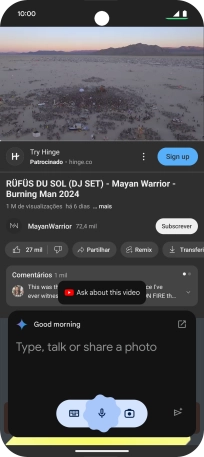
Siga as indicações no ecrã para escrever ou ditar a pergunta pretendida para o vídeo.
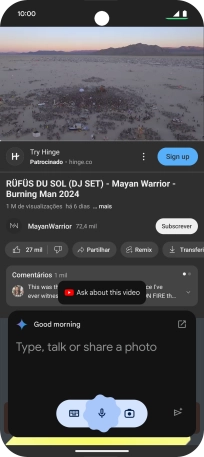
A resposta da Gemini à sua pergunta é agora mostrada no ecrã.
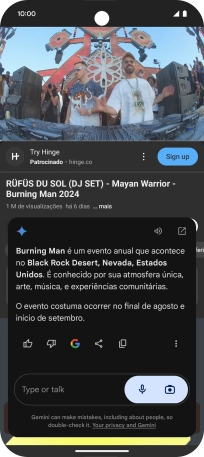
Deslize o dedo para a direita no ecrã para voltar ao vídeo.