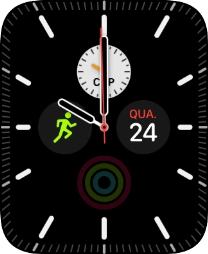Selecione o tópico de ajuda
1. Utilize o Painel de controlo
Para abrir o Painel de controlo, deslize o dedo para cima a partir da parte inferior do ecrã.
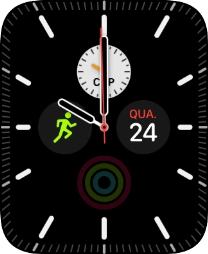
Prima a função pretendida para abrir uma aplicação ou para ativar ou desativar a função.
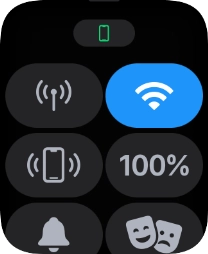
Para fechar o Painel de controlo, deslize o dedo para baixo a partir do topo do ecrã.
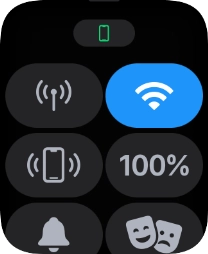
2. Veja as notificações
Para ver notificações, deslize o dedo para baixo a partir do topo do ecrã.
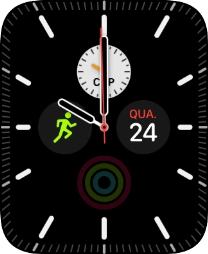
Prima a notificação pretendida para abri-la.
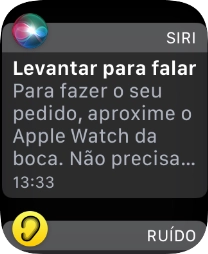
3. Apague notificações
Deslize o dedo para a esquerda sobre a notificação pretendida.
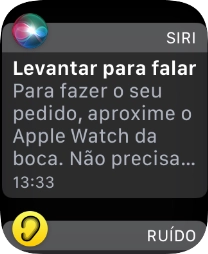
Prima o ícone para apagar para a remover.
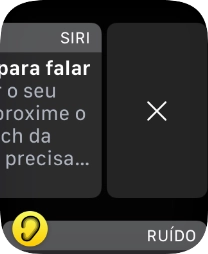
4. Utilize o 3D Touch
Prima firmemente o ecrã para ter acesso a funções extra e atalhos em apps selecionadas.
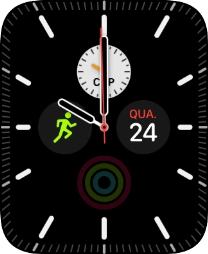
5. Digital Crown
Prima a Digital Crown para abrir o menu principal.
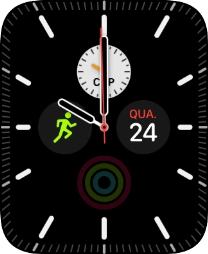
Prima a Digital Crown as vezes necessárias para voltar ao ecrã inicial.
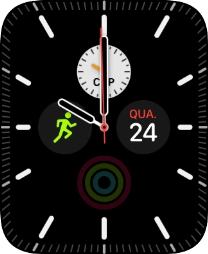
Gire a Digital Crown para navegar num menu.
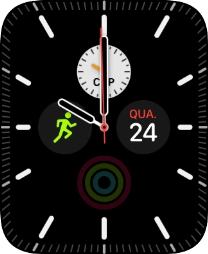
Prima a Digital Crown duas vezes consecutivas para abrir a app utilizada mais recentemente.
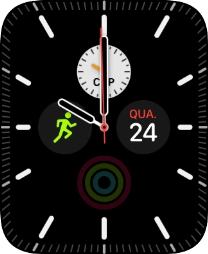
Mantenha premida a Digital Crown para ativar a Siri.
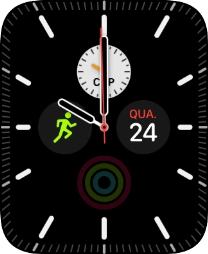
6. Botão lateral
Mantenha premido o botão lateral para ligar ou desligar o seu Apple Watch.
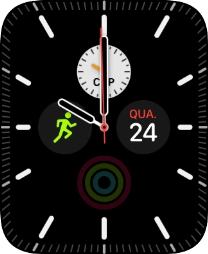
Mantenha premido o botão lateral para ter acesso à função de chamada de emergência.
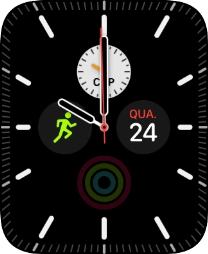
Prima o botão lateral para abrir o Dock.
Na app Watch no seu telefone, pode configurar o Dock para mostrar as apps utilizadas mais recentemente ou a seleção das suas apps favoritas.
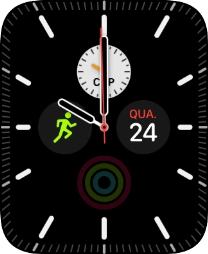
Prima o botão lateral duas vezes consecutivas para ativar a Apple Pay.
Para utilizar a Apple Pay, terá que ter configurado a função no seu telefone.