Selecione o tópico de ajuda
1. Procure "Notificações"
Prima Definições.
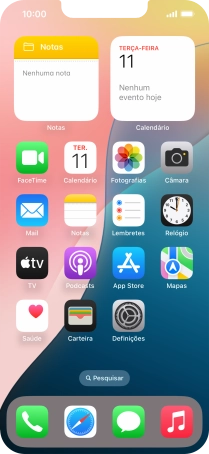
Prima Notificações.
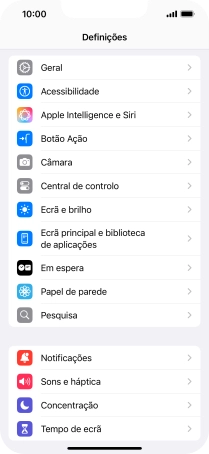
2. Configure o resumo das notificações
Prima Resumo programado.
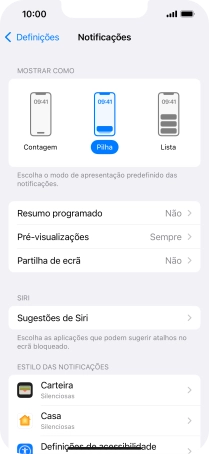
Prima o indicador junto a "Resumo programado” para ativar a função e siga as instruções no ecrã para configurar o resumo das suas notificações.
É possível configurar o seu telefone para oferecer um resumo personalizado das suas notificações num momento determinado.
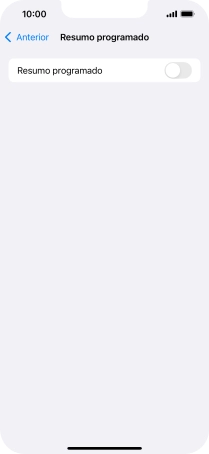
Prima a seta para a esquerda.
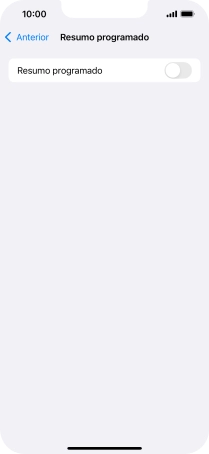
3. Escolha as definições para pré-visualização de notificações
Prima Pré-visualizações.
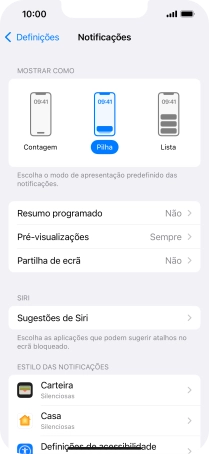
Para escolher a pré-visualização de notificações no ecrã bloqueado, prima Sempre.
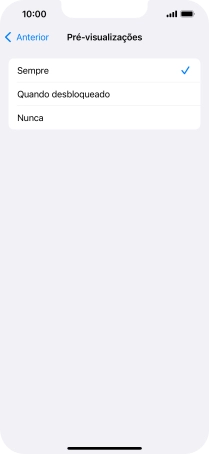
Para escolher a pré-visualização de notificações apenas quando o telefone está desbloqueado, prima Quando desbloqueado.
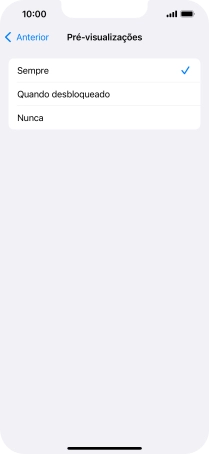
Para desativar a pré-visualização de notificações, prima Nunca.
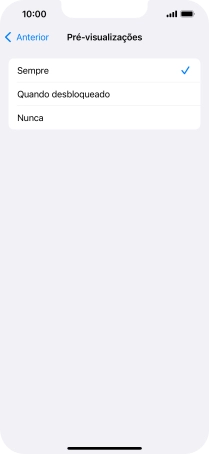
Prima a seta para a esquerda.
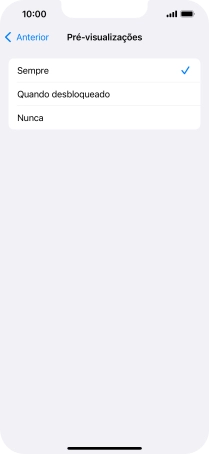
4. Ative ou desative as notificações durante a partilha de ecrã
Prima Partilha de ecrã.
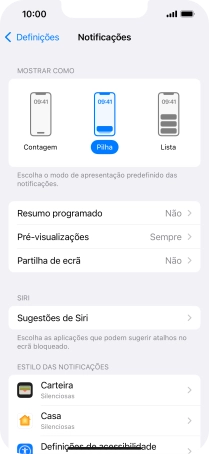
Prima o indicador junto a "Permitir notificações" para ativar ou desativar a função.
Pode ativar ou desativar a visualização de notificações enquanto usa o SharePlay ou o Screen Mirroring.
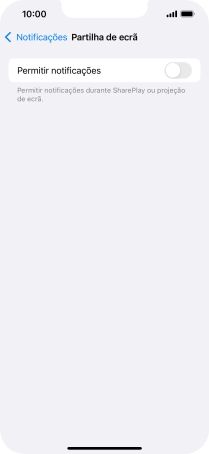
Prima a seta para a esquerda.
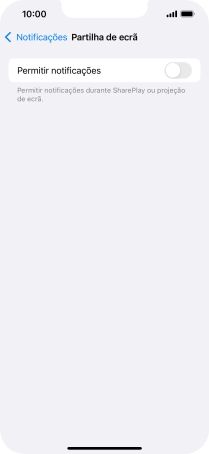
5. Ative ou desative as notificações
Prima a aplicação pretendida.
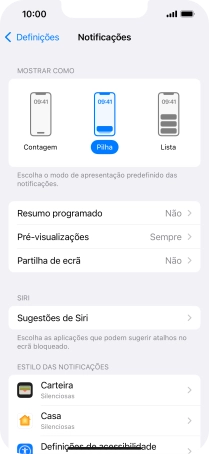
Prima o indicador junto a "Permitir notificações" para ativar ou desativar as notificações da aplicação pretendida.
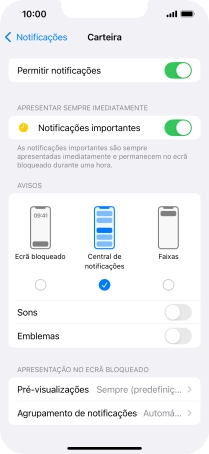
6. Ative ou desative as notificações importantes
Prima o indicador junto a "Notificações importantes" para ativar ou desativar a função.
Se ativar a função, as notificações da app selecionada serão mostradas imediatamente e continuarão visíveis no ecrã durante uma hora.
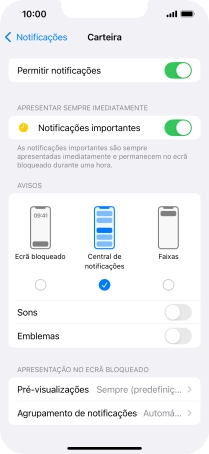
7. Ative ou desative o agrupamento de notificações
Prima Agrupamento de notificações.
Com esta função pode escolher se as notificações devem ser agrupadas ou mostradas individualmente.
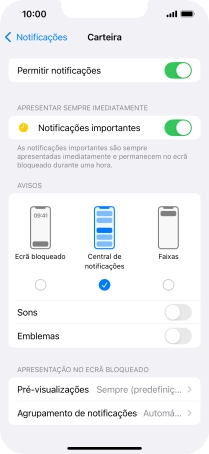
Prima a definição pretendida.
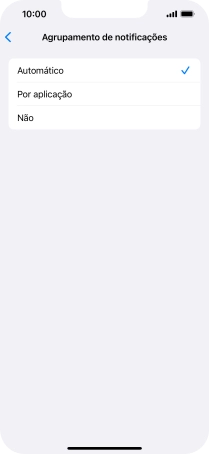
Prima a seta para a esquerda.
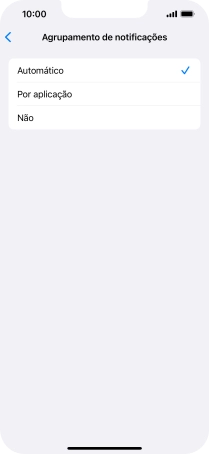
8. Volte ao ecrã inicial
Para voltar ao ecrã inicial, deslize o dedo de baixo para cima a partir da base do ecrã.
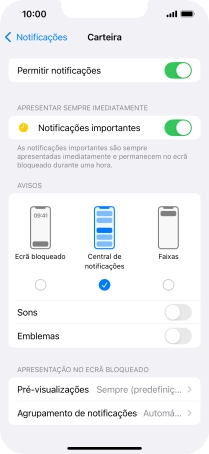
9. Utilize as notificações
Deslize o dedo para baixo a partir do topo do ecrã.
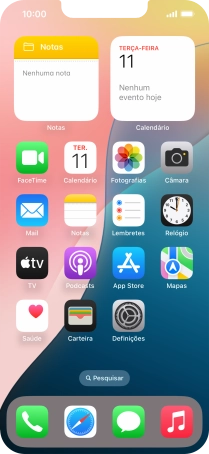
Prima a notificação pretendida e siga as indicações no ecrã para utilizar a função escolhida.

10. Volte ao ecrã inicial
Para voltar ao ecrã inicial, deslize o dedo de baixo para cima a partir da base do ecrã.





























