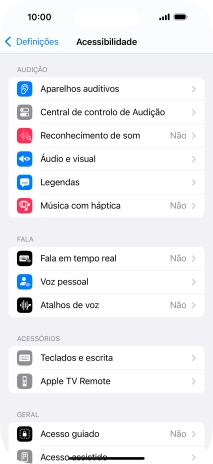Selecione o tópico de ajuda
1. Procure "Acessibilidade"
Prima Definições.
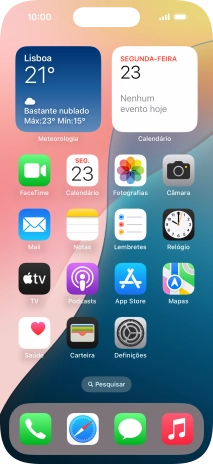
Prima Acessibilidade.
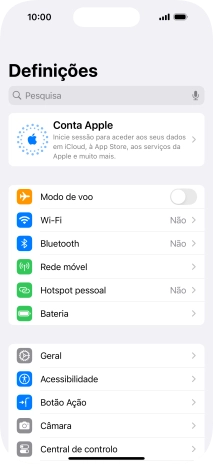
2. Escolha as definições para visão
Prima a categoria pretendida sob "VISÃO" e siga as indicações no ecrã para escolher as definições pretendidas.
Pode escolher diversas definições para personalização do ecrã, por ex. alterar o contraste, cor, tamanho da letra, etc., para que seja mais fácil utilizar o ecrã do telefone.
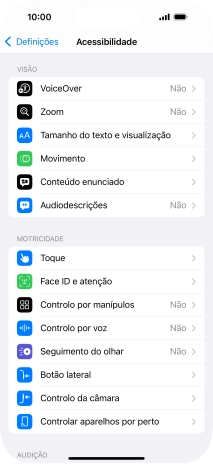
3. Escolha as definições para necessidades físicas e motoras
Prima a categoria pretendida sob "MOTRICIDADE" e siga as indicações no ecrã para escolher as definições pretendidas.
Pode escolher diversas definições para a gestão da interação com o seu telefone, por ex., AssistiveTouch, Controlo por Voz, Seguimento do Olhar, Operação da Câmara etc., para que seja mais fácil navegar no telefone.
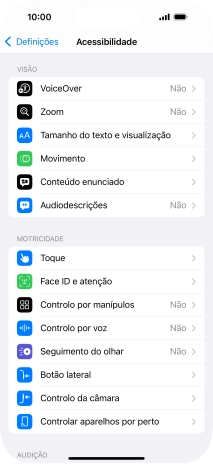
4. Escolha as definições para audição
Prima a categoria pretendida sob "AUDIÇÃO" e siga as indicações no ecrã para escolher as definições pretendidas.
Pode escolher diversas definições para a ajuda com a audição no telefone, por ex., para utilização de aparelhos de audição com o telefone, notificação acerca de volume excessivo ao utilizar auriculares, assim como geração de legendas durante a reprodução de ficheiros multimédia.
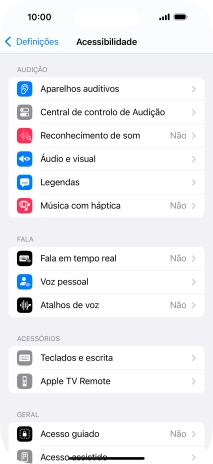
5. Escolha as definições para “Fala”
Prima a categoria pretendida sob "FALA" e siga as indicações no ecrã para escolher as definições pretendidas.
Pode escolher diversas configurações para a “Fala” no telefone, por ex., “Fala em tempo real” e “Voz pessoal”, o que torna mais fácil para pessoas com deficiências da fala, comunicar com outros, por ex. durante uma conversa ou chamada vídeo.
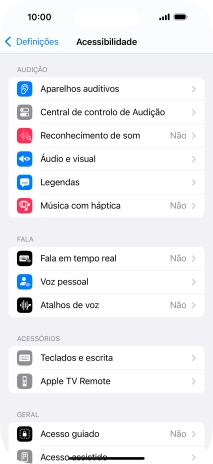
6. Escolha as definições para o teclado e controlo remoto
Prima a categoria pretendida sob "ACESSÓRIOS" e siga as indicações no ecrã para escolher as definições pretendidas.
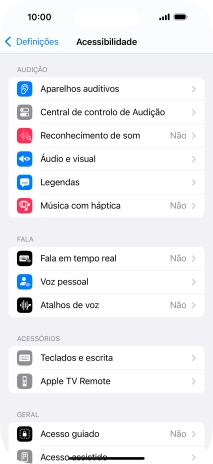
7. Escolha mais definições
Prima a categoria pretendida sob "GERAL" e siga as indicações no ecrã para escolher as definições pretendidas.
Pode escolher mais definições para funções de acessibilidade, por ex., ativar ou desativar a visualização de botões de acessibilidade no ecrã, configurar o Acesso simplificado, assim como configurar as funções de acessibilidade para determinadas apps.
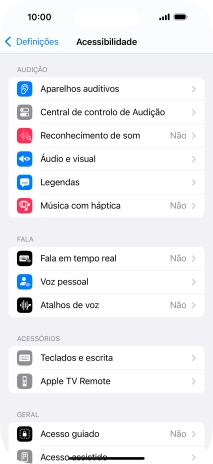
8. Volte ao ecrã inicial
Para voltar ao ecrã inicial, deslize o dedo de baixo para cima a partir da base do ecrã.