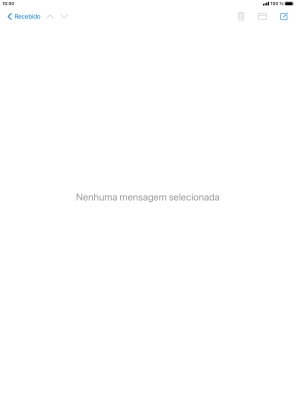Selecione o tópico de ajuda
1. Abra a caixa de entrada
Prima o ícone de e-mail.
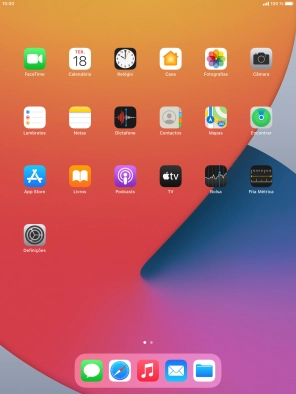
2. Escolha uma conta de e-mail
Prima a seta para a esquerda.
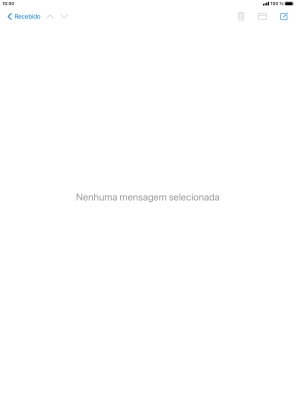
Prima a seta para a esquerda.
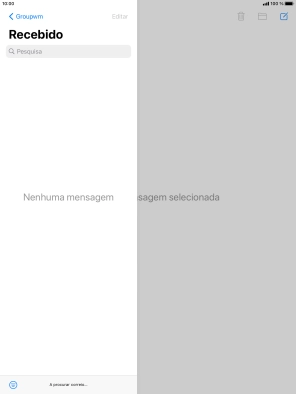
Prima a conta de e-mail pretendida.
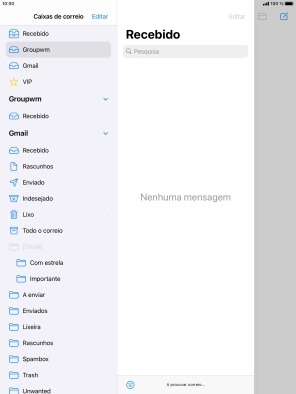
3. Crie um novo e-mail
Prima o ícone de novo e-mail.
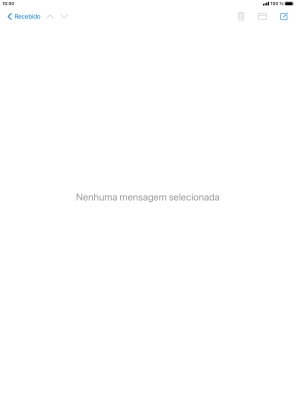
4. Escolha o destinatário
Prima Para: e introduza as primeiras letras do nome do destinatário.
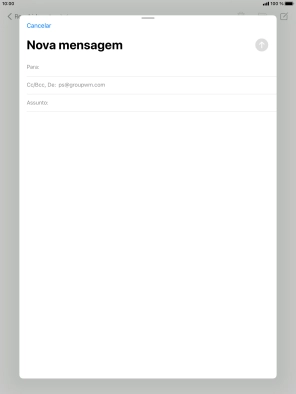
Prima o contacto pretendido.
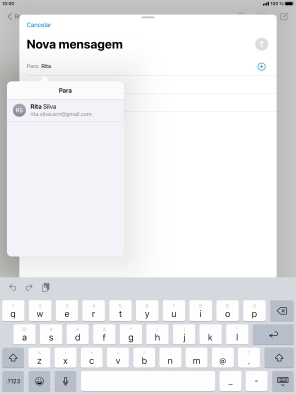
5. Introduza o assunto
Prima Assunto: e introduza o assunto pretendido.
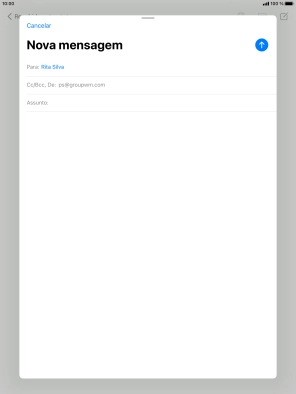
6. Escreva texto
Prima o campo de escrita e escreva o texto do e-mail.
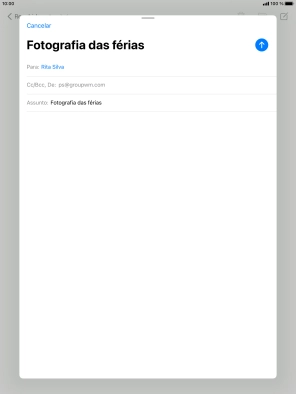
7. Anexe um ficheiro
Mantenha premido o campo de escrita até aparecer um menu no ecrã.
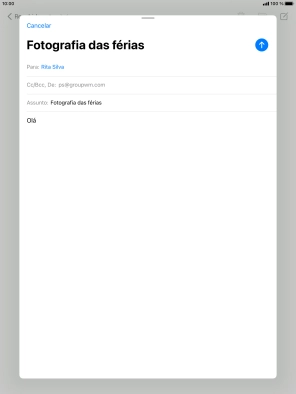
Prima Inserir fotografia ou vídeo e siga as indicações no ecrã para anexar uma imagem ou um clipe de vídeo.
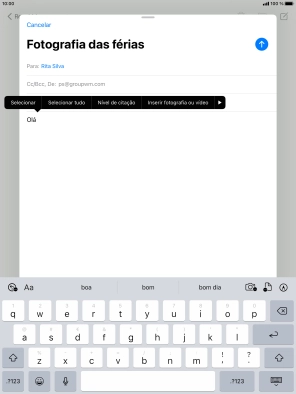
Prima Adicionar documento e siga as indicações no ecrã para anexar um documento.
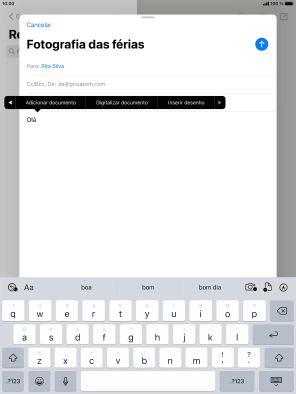
8. Envie o e-mail
Prima o ícone para enviar quando terminar de escrever o seu e-mail.
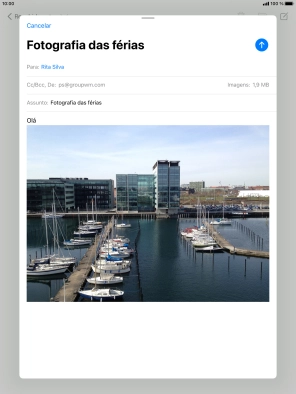
9. Volte ao ecrã inicial
Prima a tecla de início para terminar e voltar ao ecrã inicial.