Escolha uma acção
Escolha uma das seguintes acções:
Escolha a imagem de fundo, veja 1a.
Adicione um marcador ao visor em modo de espera, veja 1b.
Organize os atalhos no visor, veja 1c.
Escolha a imagem de fundo, veja 1a.
Adicione um marcador ao visor em modo de espera, veja 1b.
Organize os atalhos no visor, veja 1c.
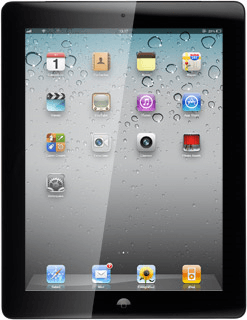
1a - Escolha a imagem de fundo
Prima Definições.
Se escolher No ecrã bloqueado, a imagem de fundo será vista no visor bloqueado.
Se escolher No ecrã principal, a imagem de fundo será vista no modo de espera.
Se escolher No ecrã principal, a imagem de fundo será vista no modo de espera.
Prima Brilho e Papel de parede.
Se escolher No ecrã bloqueado, a imagem de fundo será vista no visor bloqueado.
Se escolher No ecrã principal, a imagem de fundo será vista no modo de espera.
Se escolher No ecrã principal, a imagem de fundo será vista no modo de espera.
Prima o visor bloqueado ou o visor em modo de espera.
Se escolher No ecrã bloqueado, a imagem de fundo será vista no visor bloqueado.
Se escolher No ecrã principal, a imagem de fundo será vista no modo de espera.
Se escolher No ecrã principal, a imagem de fundo será vista no modo de espera.
Prima a imagem pretendida.
Se escolher No ecrã bloqueado, a imagem de fundo será vista no visor bloqueado.
Se escolher No ecrã principal, a imagem de fundo será vista no modo de espera.
Se escolher No ecrã principal, a imagem de fundo será vista no modo de espera.
Prima No ecrã bloqueado, No ecrã principal ou Em ambos.
Se escolher No ecrã bloqueado, a imagem de fundo será vista no visor bloqueado.
Se escolher No ecrã principal, a imagem de fundo será vista no modo de espera.
Se escolher No ecrã principal, a imagem de fundo será vista no modo de espera.
1b - Adicione um marcador ao visor em modo de espera
Prima Safari.
Dirija-se à página de Internet pretendida.
Dirija-se à página de Internet pretendida.
Prima o ícone de menu (uma seta).
Prima Adicionar ao ecrã principal.
Prima Adicionar.
1c - Organize os atalhos no visor
Prima um ponto de menu qualquer durante uns instantes até o ponto de menu começar a tremer.
Apenas pode apagar pontos do menu criados por si.
Para mover um ponto de menu:
Prima o ponto de menu pretendido, e arraste-o para a posição pretendida.
Prima o ponto de menu pretendido, e arraste-o para a posição pretendida.
Apenas pode apagar pontos do menu criados por si.
Para remover um ponto de menu:
Prima x no canto superior esquerdo do ponto do menu pretendido.
Prima x no canto superior esquerdo do ponto do menu pretendido.
Apenas pode apagar pontos do menu criados por si.
Prima Apagar.
Apenas pode apagar pontos do menu criados por si.
Termine
Prima a tecla de início para terminar e voltar ao modo de espera.



